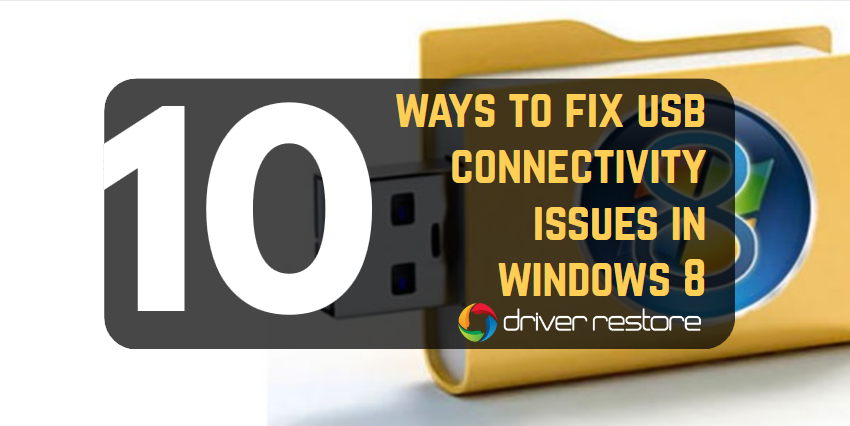How To Fix ‘USB Not Detected’ & Connectivity Issues In Windows 8?
[:en]
Connectivity concerns pertaining to USB devices, is a common issue that is faced by many users. You may find various errors in connecting your USB device, including audio, storage, print or common output devices, to your Windows 8 system. Some frequently occurring issues are given below, such as:
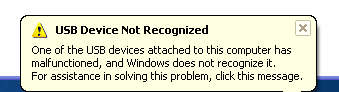
![]() USB Device not working in Windows 8
USB Device not working in Windows 8
![]() Connected USB device is not detected
Connected USB device is not detected
![]() USB Ports Not Working or Not Recognized
USB Ports Not Working or Not Recognized
![]() Unrecognized USB device in Device Manager (error code 43)
Unrecognized USB device in Device Manager (error code 43)
A very usual error that appears, after plug-in of the USB device, is “USB Device Not Recognized”. There are several reasons as to why your PC is not supporting the connected USB.
There certain methods that you can follow in order to fix this issue related to your USB connections. Before, you consider the methods to troubleshoot the errors, make sure USB device software and drivers are pre-installed in the system, prior to plug-in of USB device. Also, for certain methods you might be required to disconnect the USB from the PC.
Fix USB Device Not Working Issues Windows 8, 8.1
Consider the below mentioned steps that you can follow, in order to fix USB device connectivity issues. As the exact issue is unknown, you might have to base your solution on a hit and trial method.
1. Check Power Connection:
In case, you are dealing with a USB device that works on battery, make sure the power of the batteries is functional and in correct condition. In case, the power is generated from an external source, ensure the power connections are secure.
2. Examine the USB Device connection:
At times, you can simply disconnect and reconnect your USB device to resolve the connectivity concerns. Follow the suggested steps for the same:
- Except for a USB mouse or keyboard, unplug all the USB devices from your system, including printers, cameras, flash drives etc.
- After disconnecting the devices, follow one of the steps:
- In case of a desktop system: Connect the troubleshooting USB device to the USB ports provided on the back panel of PC.
- In case of notebook system: Connect the troubleshooting USB device to a USB port on the notebook, instead of using a USB docking station or USB hub.
- USB device is fully functional: In this case the issue is with the overall performance of your system.
NOTE: Make sure that you don’t connect too many USB devices at a time to your system. If required, make use of powered hubs to connect the devices. Also, if the system is running slow, avoid connecting a USB device.
- USB device don’t work properly: In this case, leave the USB device connected to the system and follow the next suggested step.
3. USB manufacturer software Installation:
Sometimes the USB error might occur as a result of manufacturer software required for the proper running of the USB device. Certain USB devices need the software to be installed in the system prior to their functioning.
You need to consider two different scenarios in this:
- In case, your USB device included the manufacturer software, install the software as per the instructions mentioned. (if the software has not yet been installed yet).
- Reconnect your troubleshooting USB device after installing the software.
The suggested method should help the device now work correctly. If problems still exists, continue to the next method.
4. Microsoft Support:
Microsoft provides a web-based approach to automatically diagnose and fix the issues related to your USB audio, storage and print devices. You can visit the below mentioned link in order to seek solution for your USB issues from Microsoft:
https://support.microsoft.com/en-in/help/17614/automatically-diagnose-and-fix-windows-usb-problems
The web page will ask you to download a file, which will provide you a step by step instruction guide to troubleshoot USB concerns.
If, the USB device still causes an issue, check for the next mentioned method.
Windows Update: A wise step, even otherwise, would be to run Windows Update. You can refer to the Windows update options offered by Microsoft. There are possibilities that the USB driver might need to be updated. Consider the same as a solution.
5. Update USB Drivers

Go to Device Manager to check for the driver status
The problem most probably is caused by driver issues. Drivers may not be updated to work with Windows 8. If that’s the case, you can resolve the problem by updating the drivers.
1. In Device Manager, expand Other devices and Universal Serial Bus controllers.
2. If you see drivers with yellow mark under these two categories. You need to update the drivers. You can update usb drivers manually.
Alternatively, you can use a driver update software to help update windows drivers. Driver Restore is one of the best driver updater tools online. After you install Driver Restore, use it to scan your computer to detect all problem drivers. If there is problem with the USB driver, Driver Restore will detect it and recommend the new driver. With Driver Restore, the USB issues can be resolved easily.
Also Related : Update Drivers Windows 10 – Update Windows 7 Drivers
In case, this method doesn’t serve your purpose, you may check for the next solution.
6. Microsoft System Restore:
In case, your USB device was previously working properly, then you can consider using Microsoft System Restore facility. You can consider the below suggested link for detailed information about system restore:
http://support.hp.com/in-en/document/c03327545
In case, the method fails to assist you, consider the next available solution to fix the problem.
7. Device Manager:
Using Device Manager and experimenting a different set of related options might troubleshoot the USB device issue.
To Open Device Manager Window, follow the steps:
- Press Windows Key + R
- In the appearing dialogue box, type ‘devmgmt.msc’.
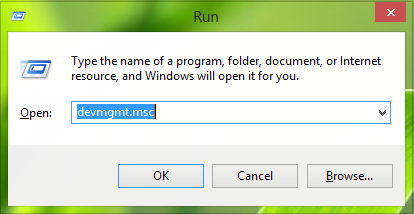
- Click ‘OK’ to open Device Manager window.
Based on how the USB device is listed under Device Manager, consider the suggested instructions:
- Unknown Device: In case, you removed your USB device while it was still being setup by Windows, it will appear as Unknown under the Device Manager listing. This is because the device has either not been installed or properly setup.
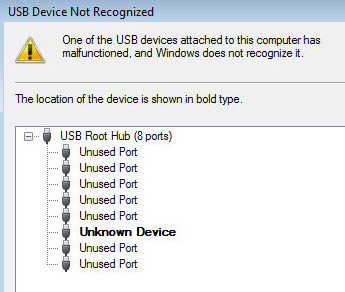
To resolve the concern, disconnect and reinstall your USB device. Follow the mentioned steps:
-
- Disconnect the device.
- In the Device Manager Window, Right-click ‘Unknown Device’ to select Uninstall.
- Following the action, ‘Confirm Device Uninstall’ window opens.
- Click the box next to ‘Delete the driver software for this device’ .
- Click ‘OK’.
- Restart the system and reinstall the device according to manufacturer instructions.
Other solutions that can be beneficial in this case:
Method 1
-
- Right-click ‘Unknown Device’ to select ‘Properties’.
- From the appeared ‘Properties’ dialogue box, click ‘Power Management’ tab.
- Look for ‘Allow the computer to turn off this device to save power’ box and uncheck it.
- From the ‘Action Menu’ above, select ‘Scan for hardware changes’.
- Close ‘Device Manager’.
If this method fails, follow Method 2.
Method 2
-
- Right-click ‘Unknown Device’ to select ‘Properties’.
- Go to ‘Drivers’ tab.
- Select ‘Update Driver’ and check for driver updates available (if any).
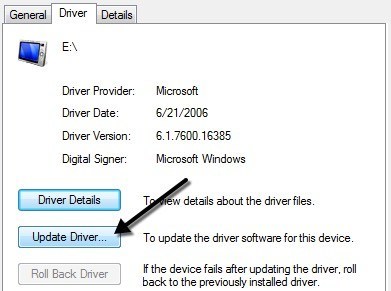
-
- Close ‘Device Manager’
- Restart your system.
- Other Device: Sometimes an issue arises as a result of uninstalled device drivers. To rectify the issue, install the drivers according to the manufacturer’s manual, after disconnecting the device.
- Device Name is listed in Device Manager: If the name of your USB device appears in the Device Manager list and their is no issue with the working of the USB ports and basic plug-and-play. Possibly the concern is related to the device and/or its drivers. You can follow the suggested steps to resolve the concern:
Related Posts:
- Fix Windows 10 Printer Problems?
- Fix Windows 10 Sleep Mode Problems
- Fix Windows 10 Mouse And Keyboard Not Working Issues
- Fix NVIDIA Drivers in Windows 10?
- Fix Blue Screen Of Death (BSOD) Errors In Windows 10
Uninstall and reinstall the USB device
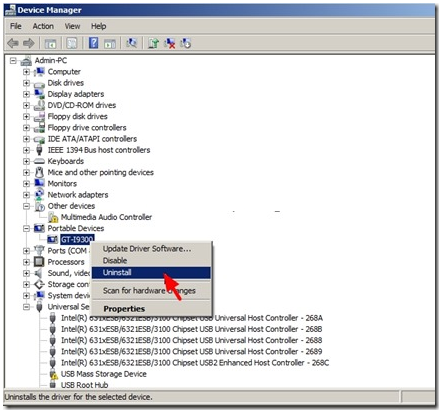
Restart the system and reconnect the problem-causing USB device. Remove the USB device from the system and uninstall and reinstall its software. To Uninstall and reinstall the USB device as follow these steps:
-
- Disconnect the device.
- In the Device Manager Window, Right-click ‘Unknown Device’ to select Uninstall.
- Following the action, ‘Confirm Device Uninstall’ window opens.
- Click the box next to ‘Delete the driver software for this device’ .
- Click ‘OK’.
- Restart the system and reinstall the device according to manufacturer instructions.
- If your USB device is a communication device, double-click the device name and set the COM port to a different number. e.g if it was COM3, change it to COM4.
- Device is not listed: If the name of your device doesn’t appear at all, follow the next step.
8. Uninstalling USB Root Hubs:
By choosing to uninstall USB Root Hubs, you are in other way reinstalling the root hubs. Once you restart the system, it will be forced to reinstall the root hubs.
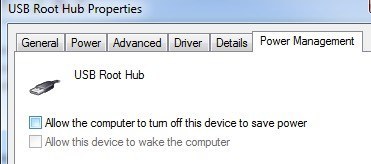
To uninstall Root hubs, follow the steps:
- Except for a USB mouse or keyboard, unplug all the USB devices from your system including printers, cameras, flash drives etc.
- Run Device Manager. The Device Manager window opens.
- In the Device Manager Window, look for ‘Universal Serial Bus Controllers’ and double-click it. This will expand the list.
- Right-click the first appearing ‘USB Root Hub’ to select ‘Uninstall’. Click ‘OK’.
- Likewise, uninstall all the other USB Root Hub listed under Universal Serial Bus Controllers.
- Once done, close Device Manager window and restart the system.
- In case, your troubleshooting device included a software, install the software following the manufacture manual.
- Run the USB device again to check if its working properly now.
9. Regedit tweaks:
Regedit can be made use of to help rectify the concern that arises from the poor working of the USB devices. Follow the steps to obtain the solution:
- Press Windows Key + R
- In the appearing dialogue box, type ‘devmgmt.msc’.
- Click ‘OK’ to open Device Manager window.
- In the Device Manager Window, look for ‘Universal Serial Bus Controllers’ and double-click it. This will expand the list.
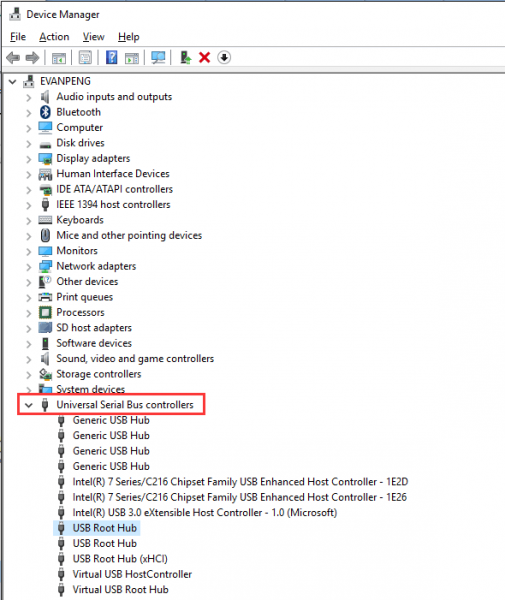
- In order to check which of the USB device is causing error, apply the hit and trial method. Plug-in and unplug the USB devices and check for the differences in the list under ‘Universal Serial Bus Controllers’. The device that is causing an issue, its entry will appear and then be removed.
- Don’t unplug the device. Right-click its entry to select ‘Properties’.
- In the appearing Properties window, go to ‘Details’ tab and click on the drop-down menu below ‘Property’ to select ‘Device Instance Path’.
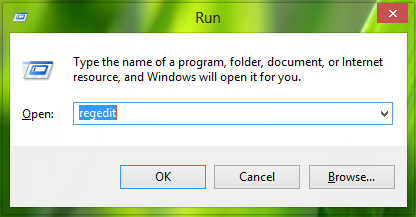
- Run ‘Regedit’ by pressing ‘Windows Key + R’ and typing ‘regedit’.
- Search for: HKEY_LOCAL_MACHINE\SYSTEM\CurrentControlSet\Enum\USB\<Device Instance Path>\Device Parameters.
Note: In place of ‘Device Instance Path’, enter the value that you obtain from step 8.
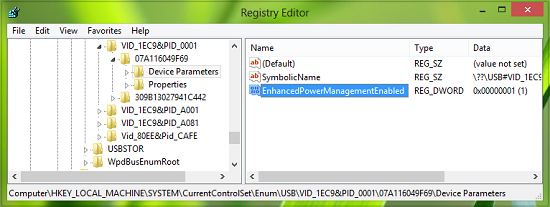
- In the appearing Window, under ‘Device Parameters’ will appear ‘EnhancedPowerManagementEnabled’ in the right-hand side panel. Double-click it and change its Value Data to 0. Click ‘OK’.
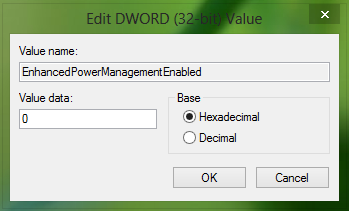
- Restart the system and check for the working of the USB device.
10. Windows USB Troubleshooter:
If, none of the suggested solutions work in your favor, run ‘Windows USB Troubleshoot’ by following the below mentioned instructions:
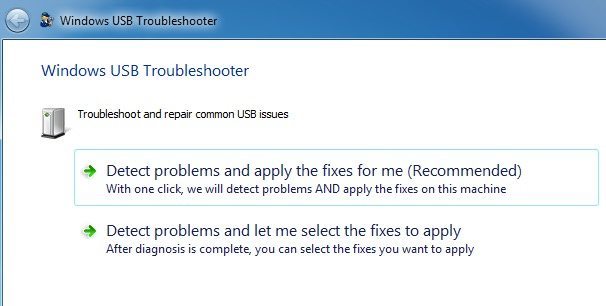
- Go to > ‘Start menu’
- In the > ‘Search Box’, type in ‘USB Troubleshooter’
- From the appeared list of results, select > ‘Windows USB Troubleshooter‘
- > Run the program and follow the instructions.
The above mentioned solutions will definitely help overcome the issue of USB device connectivity. If the problem cannot be resolved, the USB ports might be damaged. You may need to replace the damaged ports. If the solutions above do not work for you, you can take your PC to the repair store to have it fixed, as the problem might be caused by hardware issues.
Note: If additional issues occur or if any troubleshooting is required, you might have to create a separate service request. To create a separate Microsoft Customer Service request, visit Microsoft Support.
[:]