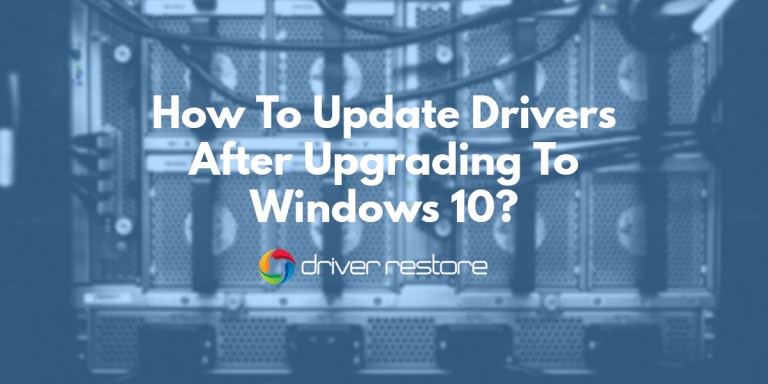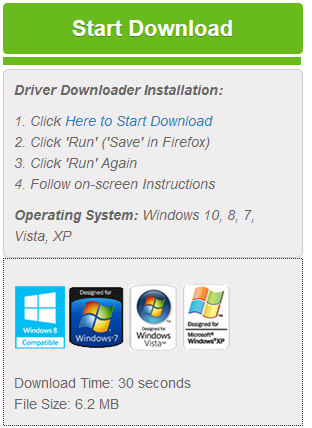How To Update Drivers In Windows 10 Manually?
There are some common issues which often arise when you Upgrade the Windows OS or install a new one. Those are “CD/DVD driver is missing”, “graphic drivers are outdated”, or “wireless network driver is not working”.To fix these windows 10 driver issues you need to know How To Update Drivers in Windows 10.
To fix driver issues, you need to download install new drivers after upgrading to Windows 10 from Win 8.1
Here’s How to fix driver issues in Windows 10 :
Source: ( support.microsoft.com )
1. Right Click on the Windows icon on the main screen of your desktop or simply press Win+X from your keyboard to open ‘Menu’ options. Choose Control Panel.
2. Choose Small icons view for the Control Panel window.
3. Once all the Control Panel programs appear, select Device Manager.
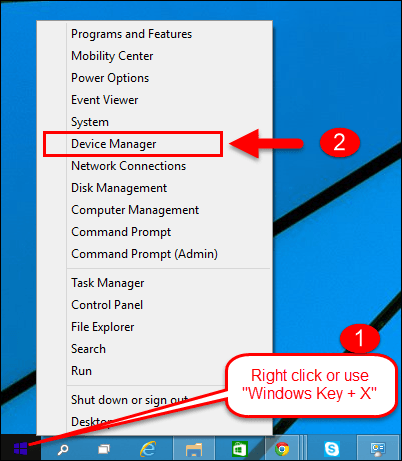
The Device Manager window includes a list of categories, expanding which the user can search the device driver that needs to be updated.
4. Right-click the selected driver and choose ‘Update Driver Software’.
e.g. In case you are looking for a graphic card driver to be updated, than you need to need to expand the ‘Display adapters’, right-click the chosen graphic card to select ‘Update Driver Software’.
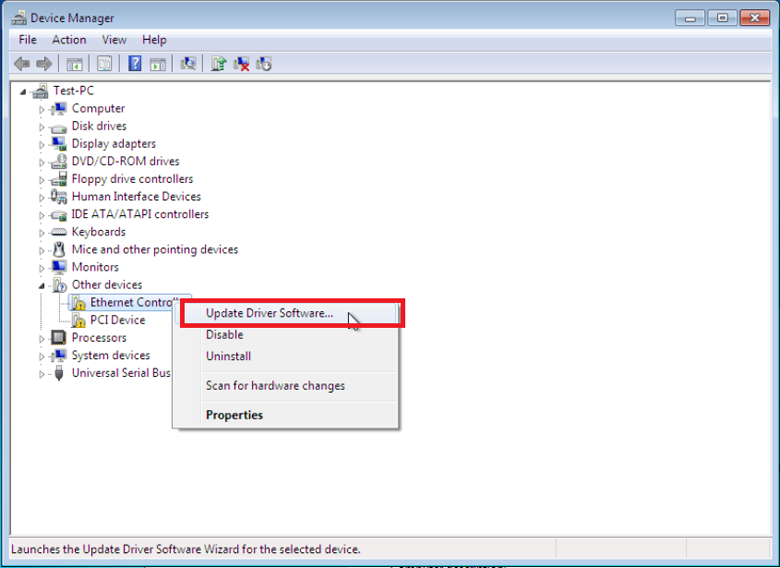
5. After selecting Update Driver Software, a pop-up window appears, providing you to choose from the two options for updating device driver.
6. For manually updating the drivers, you will have to select ‘Search automatically for updated driver software’
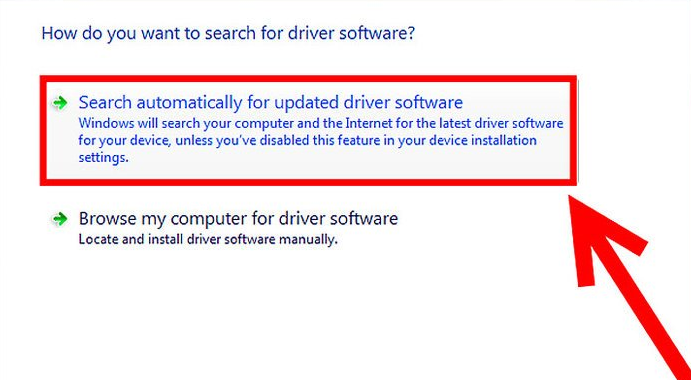
7. The step will help Windows to search for latest driver software for the selected device in your system and the internet.
If the Windows fail to search a new driver for the device, you will have to look for the solution online on the device manufacturer’s website.
Update Drivers Windows 10 Manually

Also Read:
- How to Update Audio Drivers in Windows 10?
- How to Fix HP Printer Drivers Windows 10?
- How to Update NVIDIA Drivers Windows 10?
Useful Resource:
If the above mentioned steps fail, you will have to reinstall the driver.
However, it is a tedious and time-consuming task to manually update drivers in windows 10 . And as mentioned above, there are possibilities where the end result might require you to either search for a solution online or reinstall the driver. So if you want to skip through these manual steps to install drivers in upgraded windows 10, then, simply download driver restore below.
RECOMMENDED FIX:
Update Windows 10 Drivers With Driver Restore
Driver Restore is a drivers update software that can cut-short the process and make it easy for the user to update missing or outdated drivers. The program is an automatic step-by-step process that requires the least involvement of a user, thus, relieving the user from the burden of manually updating the drivers.
A user can follow the simple steps to update drivers in windows 10 using Driver Restore:
STEP 1: The software initially scans the system to generate a list of outdated or missing drivers.
STEP 2: The Driver Restore Window highlights the missing or outdated drivers with a red-cross sign against their names.
STEP 3: The user can select a driver and click on the ‘Update Selected Driver’ button.
STEP 4: The action will initiate the updating process of the driver.
STEP 5: The updated version of the driver will be downloaded.
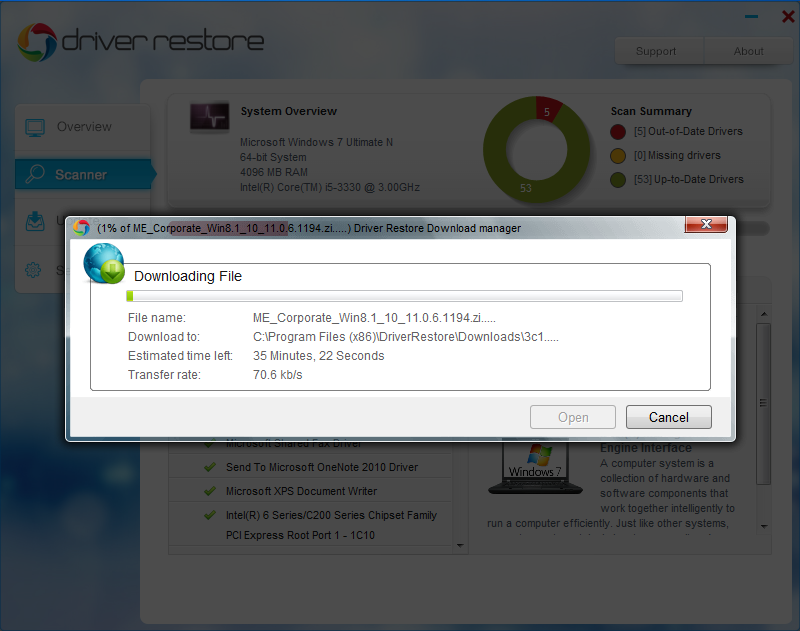
STEP 6: When the file is downloaded, a pop-up will appear asking the user to open the downloaded file.
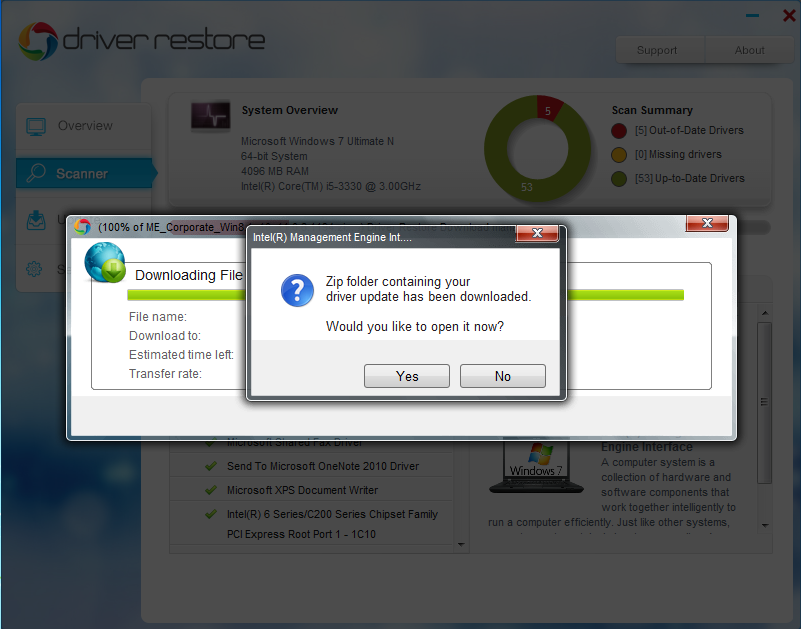
STEP 7: Once agreed, the user will be directed to a new window for a normal installation process.
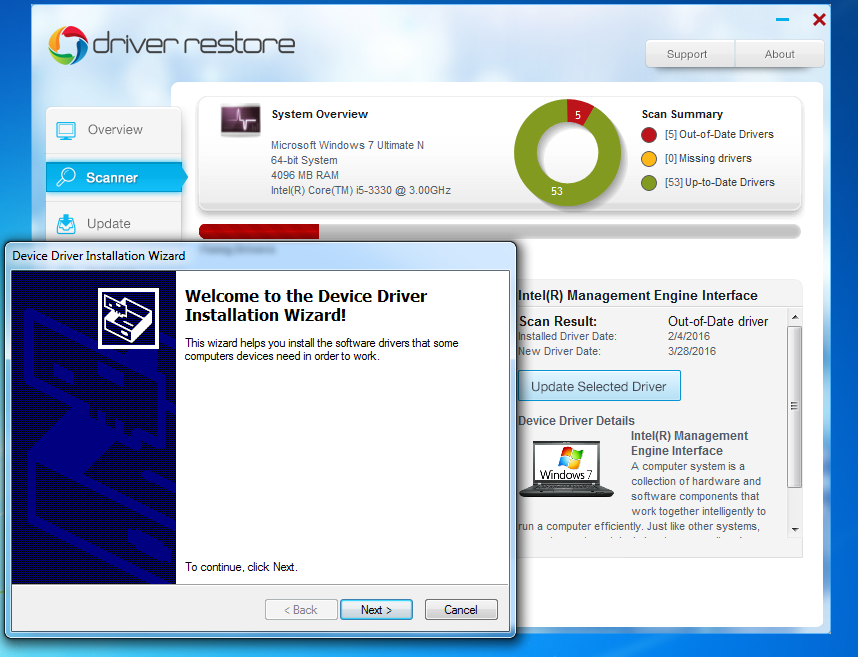
STEP 8: After the driver has been installed, a pop-up window appears inquiring user about the successful installation of the driver. In case of successful installation, click ‘Yes’, if not, select ‘No’.
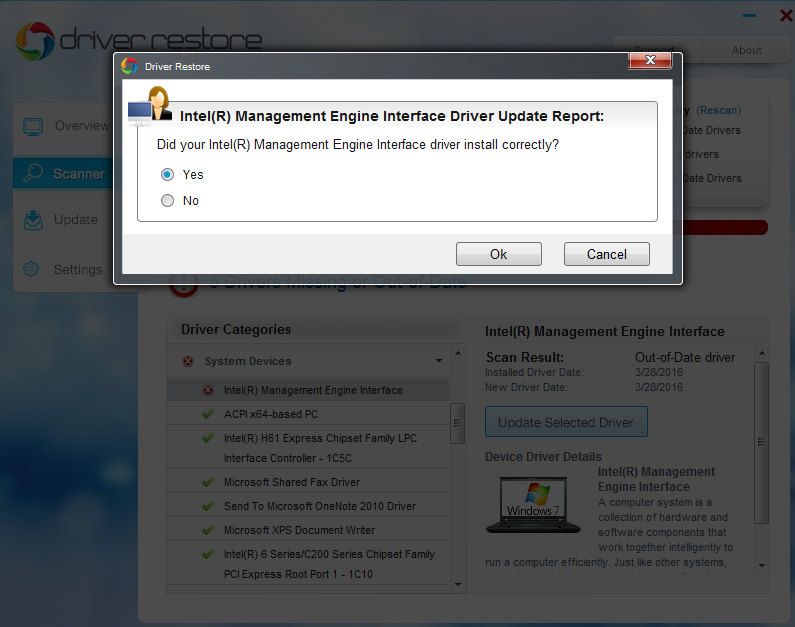
STEP 9: Following the successful installation, a user is recommended to restart the system. However, as the drivers are installed one at a time, a user can choose to restart the system later.
Note: The window after Driver Restore install shows the installed driver under the missing or outdated driver list. The user need not worry as the drivers have already been updated at the backend and once the system is restarted, the user will automatically find the drivers updated.
VIDEO – How to update Windows 10 drivers easily?
People Also Ask:
- Troubleshoot Windows 10 Blue Screen Of Death
- Fix Windows 10 Sleep Mode Issues
- Fix Blue Screen Of Death in Windows 10
- Fix Windows 10 Activation Errors
- Update Xbox 360 Controller Drivers For Windows 10
- How To Update AMD Graphics Driver for Windows 10?
- How to Update Drivers in Windows 7?
- How to Download Epson Printer Drivers For Windows 10
- How To Update Dell Drivers For Windows 10
- How to Update ASUS Drivers For Windows 10?
- How To Update Lenovo Drivers For Windows 10
- Download Update Acer Drivers For Windows 10
- How To Update Canon Printer Drivers For Windows 10