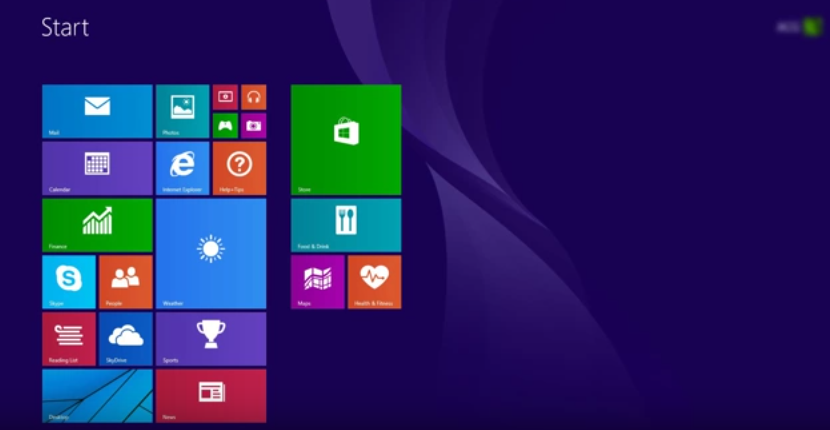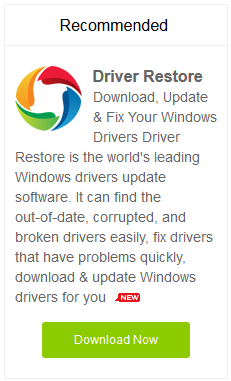How to Update Drivers in Windows 8, 8.1 Manually?
Have you recently upgraded your PC to Windows 8, 8.1? Is Your display drivers not working? or the keyboard is causing issues, Has your video and audio drivers stopped responding? Are sound card drivers causing troubles. Dont worry!!! Now you can fix all these driver issues easily, For that you need to know how to update windows 8 drivers manually & automatically.
Table Of Contents:
- Windows 8 Driver Problems
- Before You Update
- Ways To Update Windows 8 Drivers
- Update Windows 8 Device Drivers Manually
- Download Windows 8 Drivers
- Using Driver Restore
Troubleshoot & fix Windows 8 Driver Problems
There are quite a number of of people complaining over the internet that Windows 8 is having driver issues. Similar to the problems Windows Vista had on launch compared to Windows XP, many manufacturers are not bothering to create certified Windows 8 drivers for their hardware, and Windows 7 drivers sometimes don’t do the job. Microsoft’s Windows Update often doesn’t find newer drivers if they’re not approved by Microsoft on time, so those drivers never update.
This happens to be especially an issue with older laptops and video drivers. Instead of releasing video graphic drivers themselves, NVIDIA and ATI depends on the laptop’s manufacturer to release updates. Some manufacturers, namely Sony, eventually stop updating their older laptops, leaving the video drivers stuck on old versions. This leads to severe graphical issues when a brand new operating system, like Windows 8, is installed.
Related – Lenovo Drivers For Windows 10 | AMD Graphics Drivers for Windows 10
Some of the most common Windows 8 driver problems experienced by users are :
- Blue screen of death
- Explorer crashes and regularly restarts
- Backup makes multiple copies of data that hasn’t changed
- Getting the desktop version of IE back on the Start screen
- USB Drives Freeze
- Windows keeps dropping Wi-Fi connectivity
- Windows 8.1 does not wake from sleep mode
- Windows 8.1 shows black screen after updates
- Activation errors
- Fuzzy, blurring text
- Svchost.exe slows your PC down
In such situation, you might need to Download and install drivers in Windows 8.1 of the hardware devices causing a concern. It is likely that updating these drivers: network card drivers, keyboard driver, display drivers, monitor drivers can help restore the working of your devices connected to the Windows 8 system.
You can manually update drivers in Windows 8 or automatically by using a driver updater software to bring the devices back into working conditions. Before updating your system drivers, it is essential that your create restore point to avoid certain issues. Here are several solutions which will enable you to download & Latest Windows 8 & 8.1 Drivers and getting your hardware up and running.
Related – Canon Printer Drivers For Windows 10
Create Restore Point before You Update Windows 8 Drivers:
Seldom, the new device drivers cause issues, hence, it is advisable to create a restore before you update the drivers manually or using an updater tool. The established restore point will help you reinstate the system settings to where it was functioning in a proper manner.
In order to create a restore point, follow the below mentioned steps:
- Close all open programs
- Click Start > Select All Programs > Click Accessories > Select System Tools, and then click System Restore
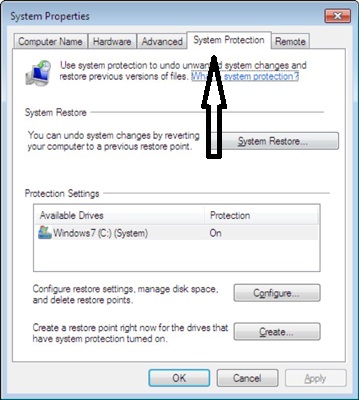
- Click on the Create a Restore point button
- Click Next
- Select an appropriate restore point in the Restore point description box
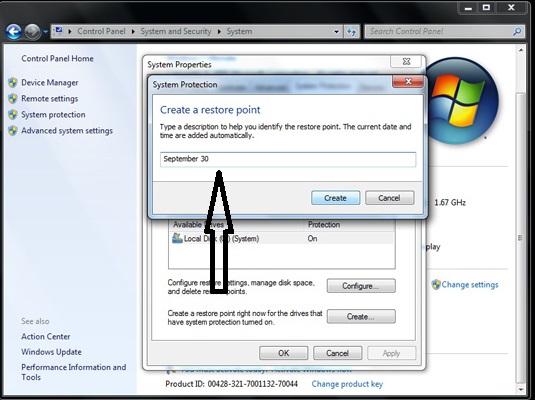
- Then click the Finish button
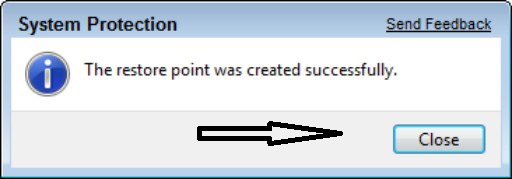
Ways to Update Drivers in Windows 8, 8.1
- Update drivers automatically in Windows 8
- Update drivers in Windows 8 Manually
- Update Windows 8 drivers Using Driver Restore
MEATHOD 1 – Update drivers for Windows 8
Use a program like DriverRestore. Download the drivers from the official peripheral page, as usual with graphic cards. Let Windows do all the work. Watch this video to see how to update drivers automatically in Windows 8.
Step 1
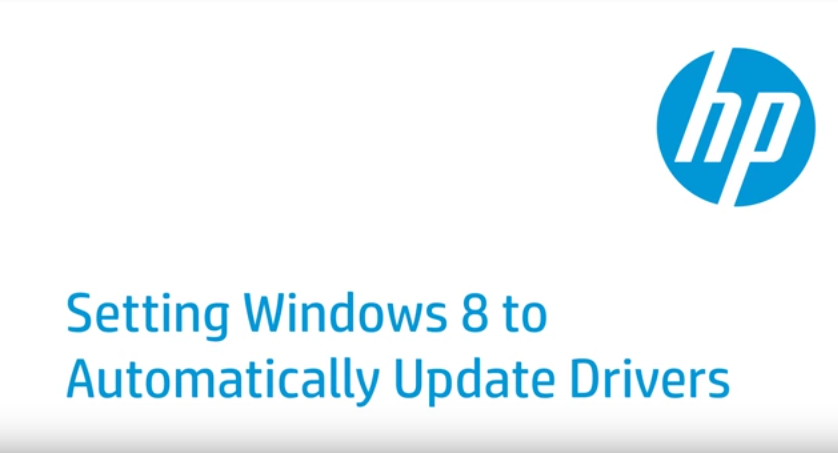
Step 2
Step 3
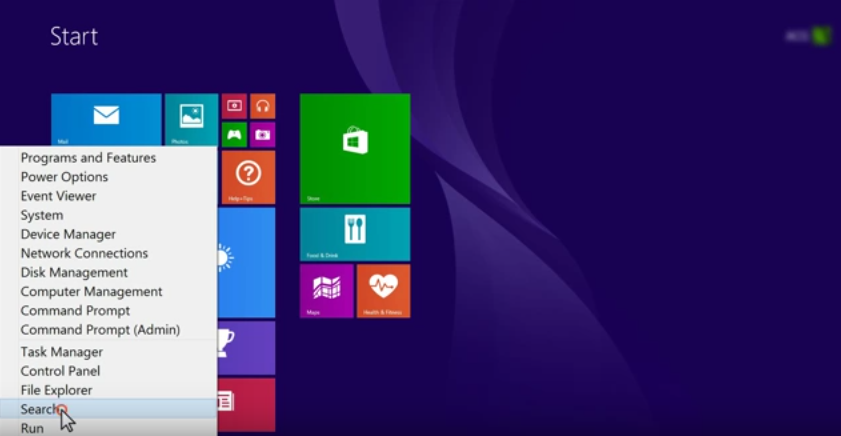
Step 4
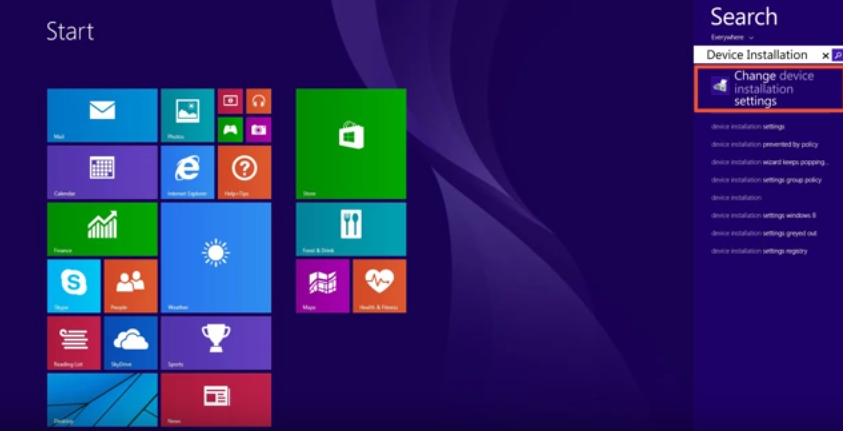
Step 5

Step 6
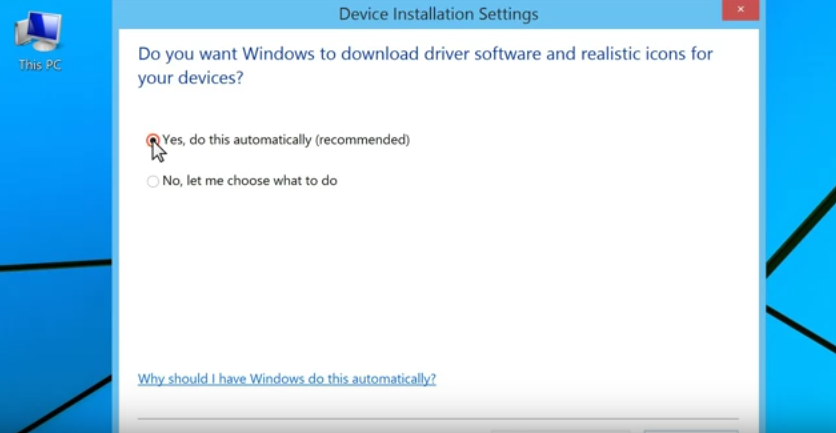
Step 7
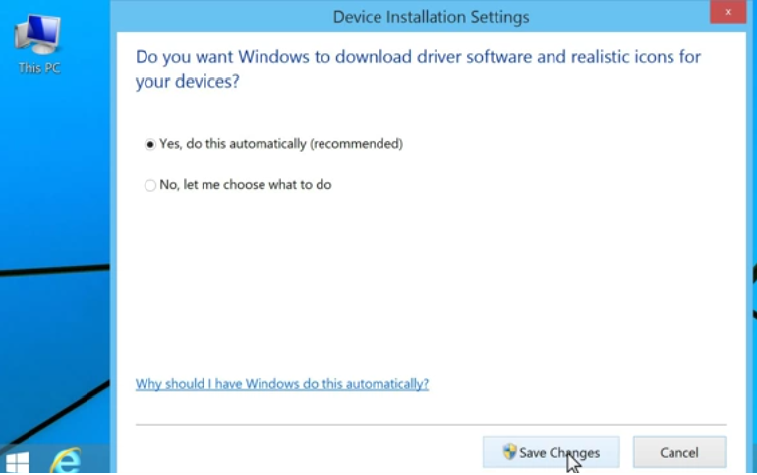
How to manually update Windows 8 drivers?
Before you start updating the system drivers manually, check if Windows Update has automatically marked the required driver updates. Although, Windows update may not be helpful in case of all the drivers, it is the easiest way available and can be beneficial in updating many drivers.
To check for the automatic driver updates in Windows Update:
???? Open the Charms bar and select Settings.
???? Choose Change PC Settings and look for Windows Update Settings menu.
???? Click the Check for Updates Now button and see if Windows can find an updated version of the driver.
If, Windows is able to find updates, it will by default install them during your next scheduled maintenance session. However, if you wish to install early, click on the link that details on how many updates are ready to install.
In case, Windows Update is unable to assist you with the needed driver updates, you can follow these 2 approaches to manually update Windows 8, 8.1 drivers:
Manually Updating drivers in Windows 8, 8.1
You can easily download the updated drivers manually. Follow the below mentioned steps to manually update the drivers for Windows 8.1:
- Open the Search from the right edge of the screen.
- Enter Device Manager in the search box, and click Device Manager.
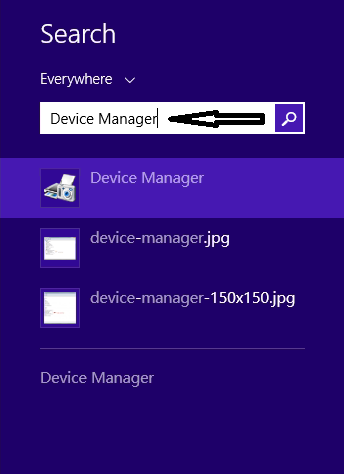
- The Device Manager window> Browse the device driver that needs to be updated
- Right-click it and select ‘Update Driver Software’
- A pop-up window appears to provide two options for updating their device driver.
- For manually updating the drivers, select ‘Search automatically for updated driver software’
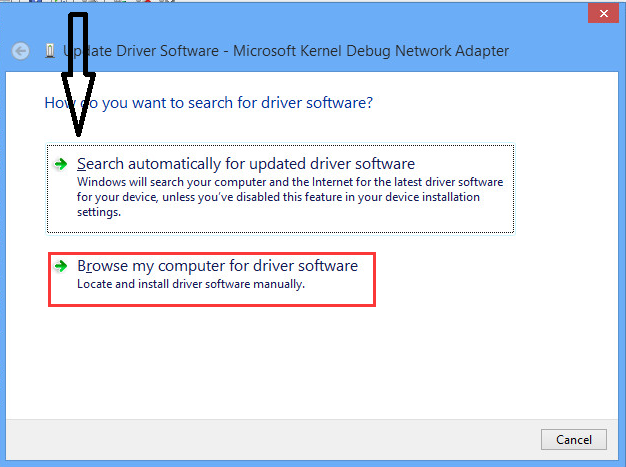
The step will instigate Windows to search for latest driver software for the selected device in your system and the internet. If the Windows is unable to search an updated driver for the device, you will have to look for the solution online on the device’s official website. If the above mentioned steps don’t work, you will have to reinstall the driver.
Follow the below mentioned steps to update drivers in Windows 8:
Press the Windows key.
- Right-click in any blank space in opened Window and select the All apps icon.
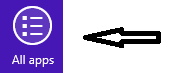
- Select Control Panel from the comprehensive list of apps.

- Click System and Security > Click Device Manager.
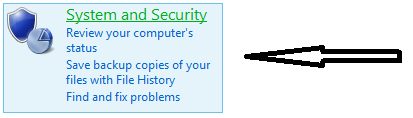
- The Device Manager window> Browse the device driver that needs to be updatedDouble-click the device you want to update and it’s properties will open in a new window.
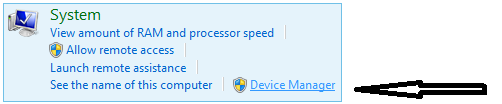
- Click the Driver tab to view more information about the driver, including the driver developer, the driver version, the driver date, and it’s digital signer.
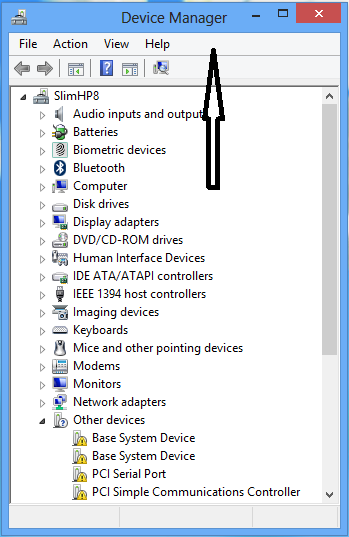
- Click the Update Driver button to update the driver software for the selected device.
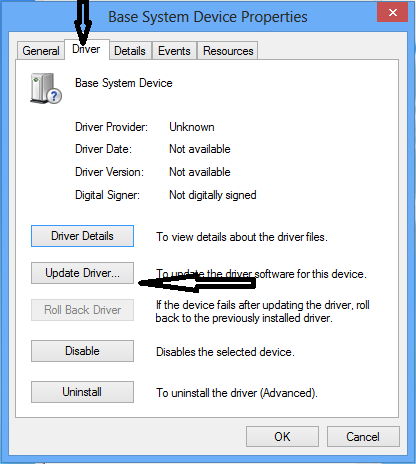
- Click Search automatically for updated driver software.Windows will now begin Searching online for software by querying it’s databases throughout the web. If Windows is able to find more latest version of the driver, it will begin Downloading driver software. Post downloading the driver, you will receive a notification – Installing driver software.
After the installation has finished, you will get a message that Windows has successfully updated your driver software. Acknowledge this message by clicking the Close button. If Windows fails to find an updated version of the desired driver, you will receive this message: The best driver software for your device is already installed.
Download and Install Windows 8 drivers from official website
You can refer to the official website of the device to download and install the updated device driver. E.g. you are facing issues with your AMD drivers. You can follow the mentioned steps to update the drivers manually by installing them from the AMD website:
> Go to AMD Drivers + Support and refer to the Manually Select Your Driver section.
> Start with selecting the type of product you have. E.g. select “Desktop Graphics” if you are using a desktop.
> Switch to the next step and select the product family your product belongs to. E.g. select “Radeon HD Series” if you are looking for AMD Radeon HD Graphics cards.
> The next step is to select the product according to your graphic card model. E.g. select Radeon HD 6xxx Series” if you want to download the driver for download driver for AMD Radeon HD 6550D.
> Select your operating system in the next step > Click on “Display Results” to be redirected to the download page.
In download page, check for the required driver and click “Download” button to begin the download process.
Also Read – How To Update AMD Graphics Driver for Windows 10?
Concern while Manually Updating the Windows 8.1 drivers:-
While downloading the drivers manually you might face an issue related to unsigned or unsafe drivers.
Notification about Unsafe drivers
You might receive a notification in your Windows system during driver installation that the particular software is unsigned or has been changed. Microsoft strictly recommends not to install unsigned or changed drivers. The digital signature of a driver is an electronic security mark that represents the publisher of the software verified by a certification authority. A signed driver also indicates that the software has not been tampered or changed.
Therefore, you must cancel the driver installation, if you ever receive a notification regarding unsigned driver.
Windows can’t verify the publisher of this driver software. Windows will not allow the installation of driver that either doesn’t have a digital signature or if the digital signature has not been verified by a certification authority. However, you may install such driver in case you obtained it from the manufacturer’s disc or from your system administrator.
Windows requires a digitally signed driver. The 64-bit versions of Windows doesn’t permit the installation of driver with an invalid signature or a signature that was altered post the software was signed. If you suffer any problem with the new driver you have the option to return to the previous state of the driver. To do so, right click on the device, go to Properties and on the Drivers tab, click on Rollback.
Update Windows 8 drivers using driver restore
Driver Restore updates and installs all its drivers securely and easily
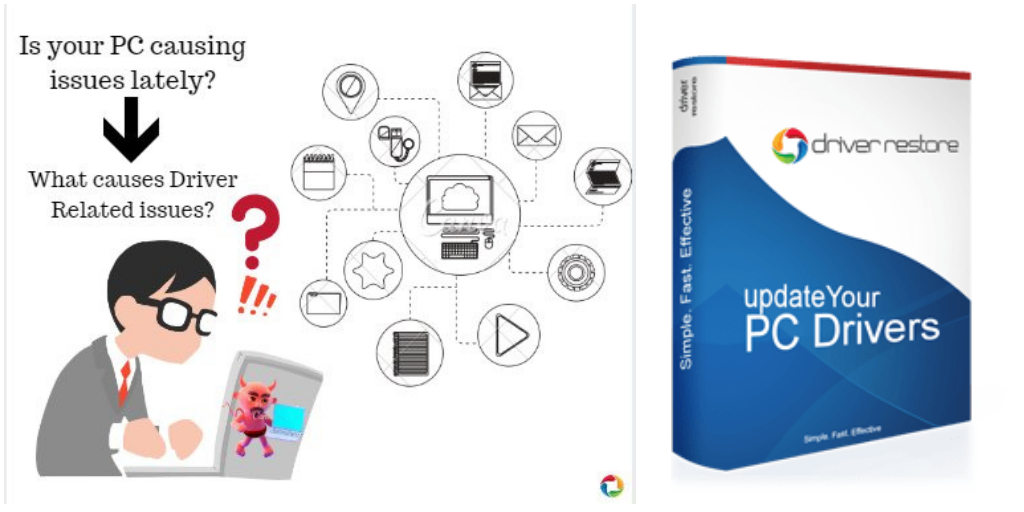
Manually searching for the correct drivers for your computer can take a long time and have risks, especially if Windows does not recognize the drivers that are specific to your computer.
Outdated drivers can slow down the performance of your PC, damage the system and make your computer vulnerable to errors or not working properly. The easiest and safest way to install and update all drivers is using Driver Restore.
It is a leading driver update tool in your sector that automatically updates your computer’s drivers with just a few clicks.
Driver Restore has been designed to achieve maximum technological performance, installing and updating your entire system with 100% specific drivers for your computer and thus achieving the maximum performance of your computer.