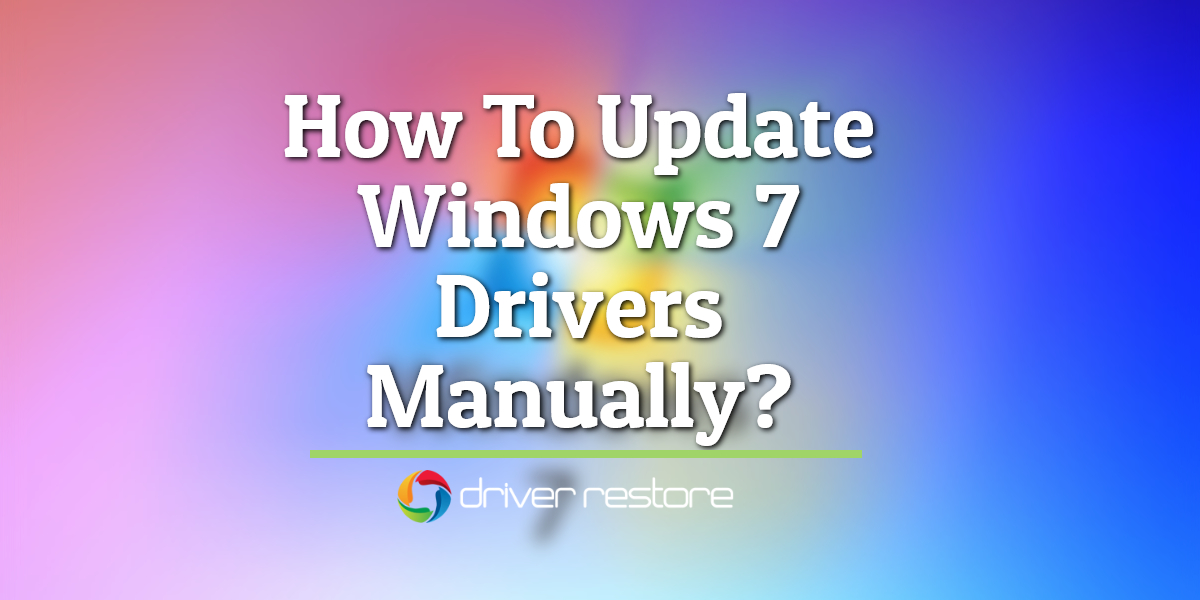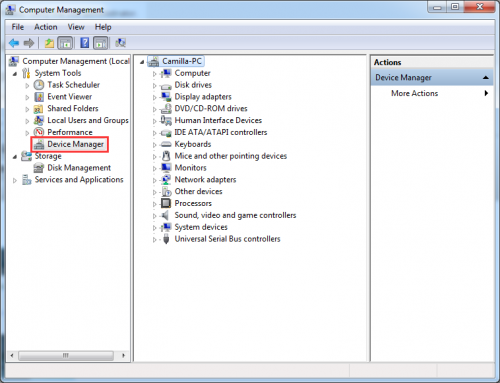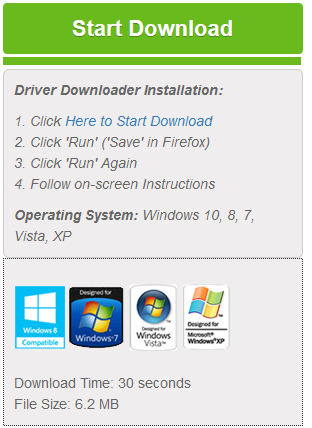How to Update Drivers in Windows 7 Manually?
Your Windows 7 PC is not working properly and you are puzzled as to what action to be undertaken. While you may be considering several causes, often it is your Windows 7 drivers that might not be functioning properly. You need not panic, simply update Windows 7 drivers can optimize your PC performance to much extent.
Manually update drivers in Windows 7
Follow these steps to manually update Windows 7 drivers:
Step 1 : Go to the ‘Start’ button and open the Menu option.
Step 2 : Right-click ‘Computer’ and select ‘Manage’.
Step 3 : In Computer Management Window. Select ‘Device Manager’ .
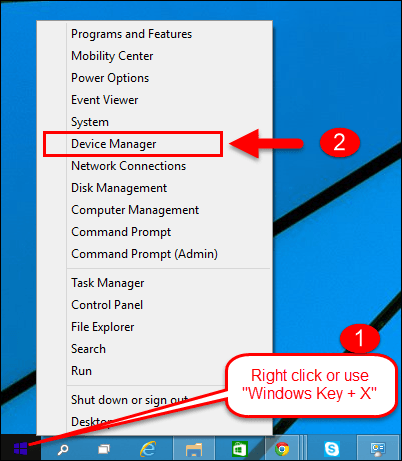
Step 4 : Selecting ‘Device Manager’ opens a list of categories in the right panel.
Step 5 : Expand the categories to look up for the system drivers.
Step 6 : Right-click the required device driver and choose ‘Update Driver Software’.
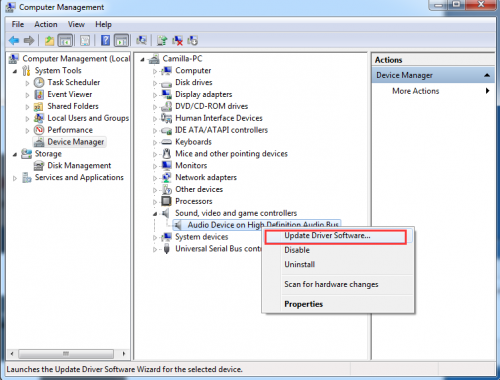
Step 7 : Select Update Driver Software > you will get dual options to select from in order to update your drivers.
Step 8 : Select ‘Search automatically for updated driver software’
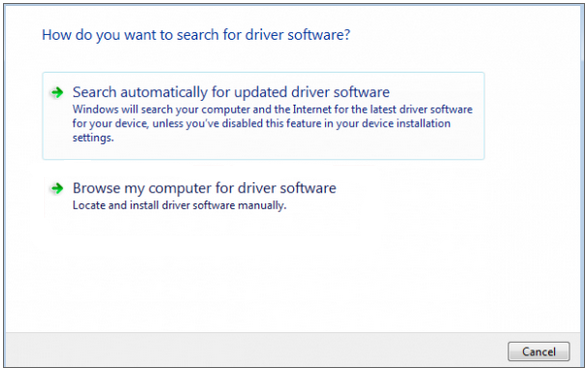
The action will re-direct Windows to explore the latest available driver software for the chosen device in your system and online.
If the Windows is not able to come up with a solution, you will have to search for the driver software online on the device manufacturer’s website.
However, in case none of the above methods work, you will have to reinstall the driver.
Manually updating the drivers is a tedious and time-consuming process, as it requires you to be present for each step, so as to carry forward the procedure. There are even high chances that you might end up wasting time on updating the drivers and yet attain no significant results. Another alternative could be, to download driver update software windows 7 available here and let it do the work for you.
Related Posts
- Fixing Windows 10 Blue Screen Of Death errors
- Update Drivers Windows 10
- Update NVIDIA Drivers in Windows 10
- Fix Mouse And Keyboard Not Working Windows 10 Issue
- Update Canon Printer Drivers For Windows 10
Update drivers in windows 7 – Using Driver Restore
In order, to make sure that the drivers are updated in a correct manner, you can count on Driver Restore. The software doesn’t only provide a time-effective process but makes it simpler for you to update missing and/or outdated device drivers. Driver Restore ensures that you are provided with a hassle-free environment and also saves your time and efforts.
IMPORTANT NOTICE: To improve your computer’s stability and performance and resolve driver conflicts. Updates are recommended for all Windows XP, Vista, and Windows 7 users.
| Description | Compatibility | |
|---|---|---|
| Windows 7 Drivers – Driver Update Tool | Windows 7, 8, 10, Vista, XP |
To update windows 7 device drivers using Driver Restore, follow the mentioned steps:
- Driver Restore scans the system to provide a list of drivers that need to be updated.
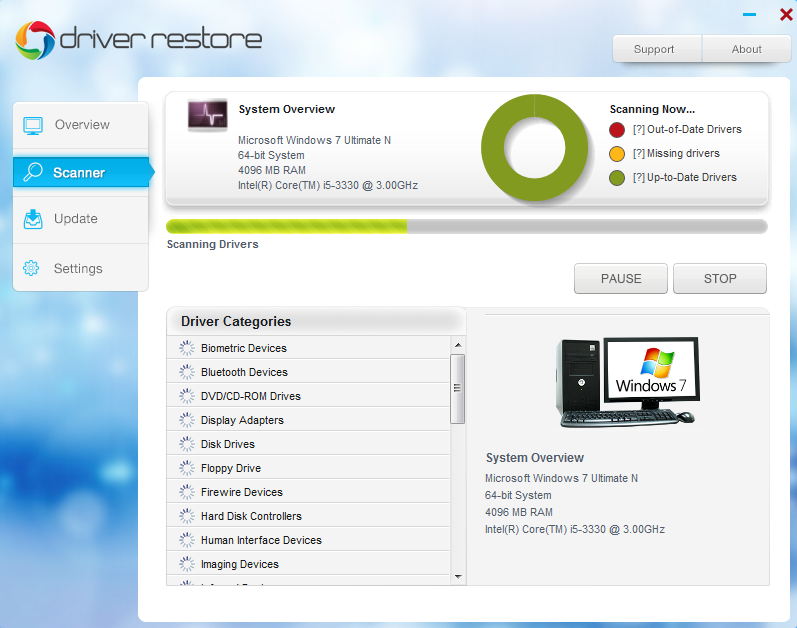
- All of the missing or outdated drivers in windows 7 are listed in the Driver Restore Window with a red-cross icon against their names.
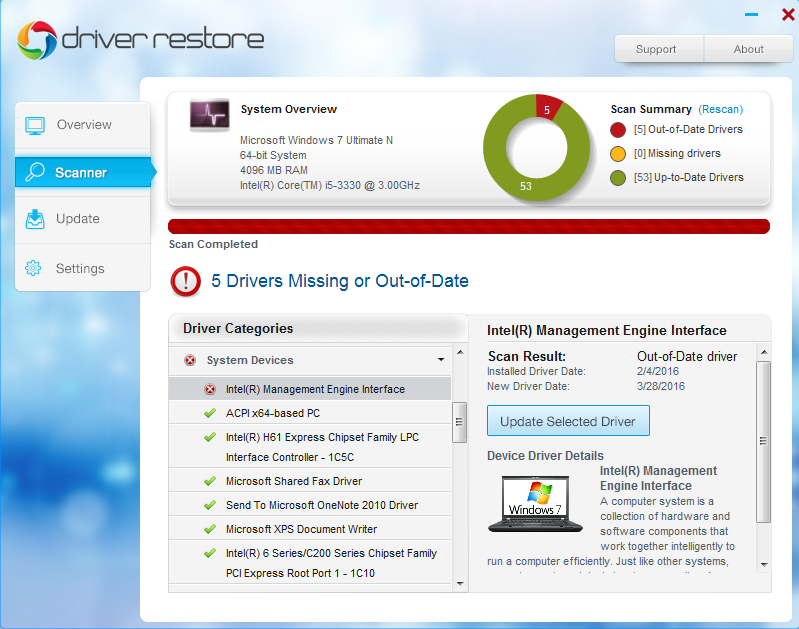
- You can only update one driver at a particular time. Select the driver and click ‘Update Selected Driver’ button from the right panel.
- The updating process will commence thereafter and the software will start downloading the updated version of the device driver.
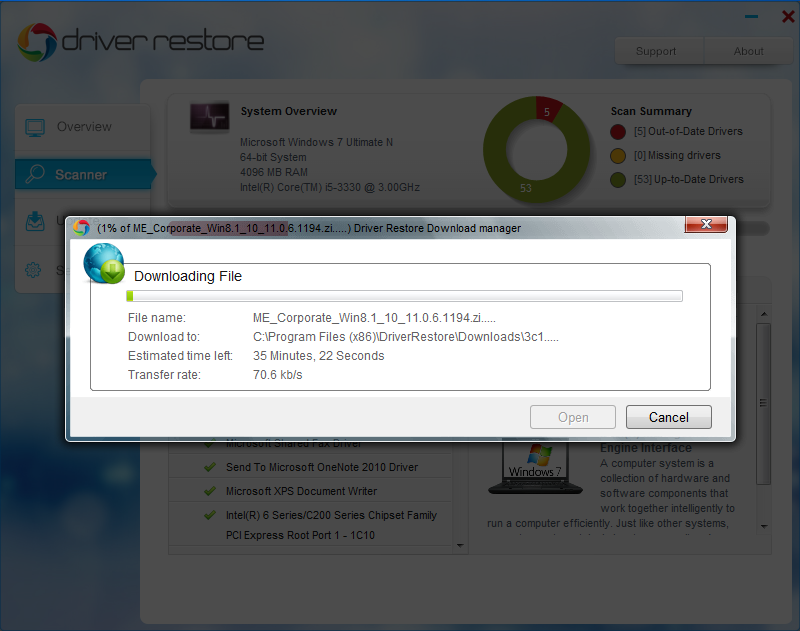
- A pop-up window will appear once the file is downloaded, asking you to install/open the downloaded file.
Related Post – How To Install Driver Restore?
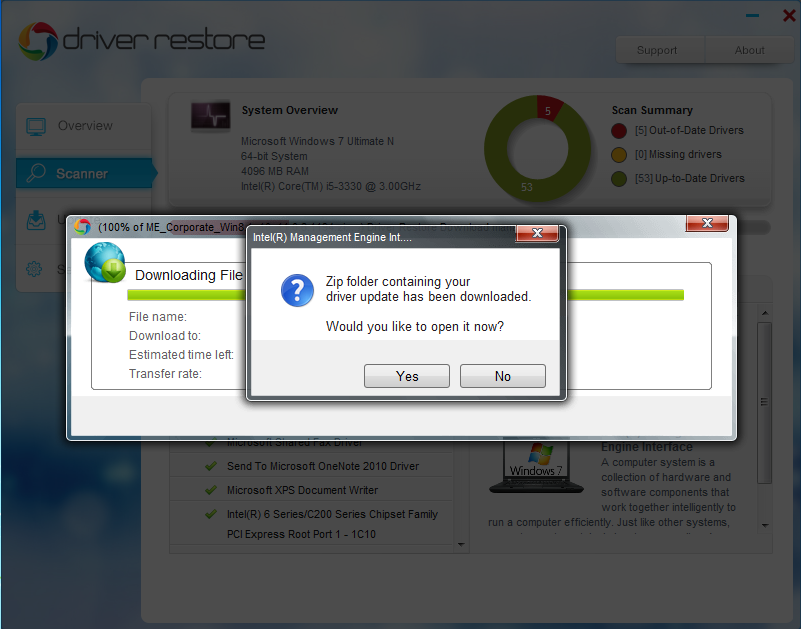
- Click ‘yes’ to further continue the process. The step will open a new window for a normal installation process.
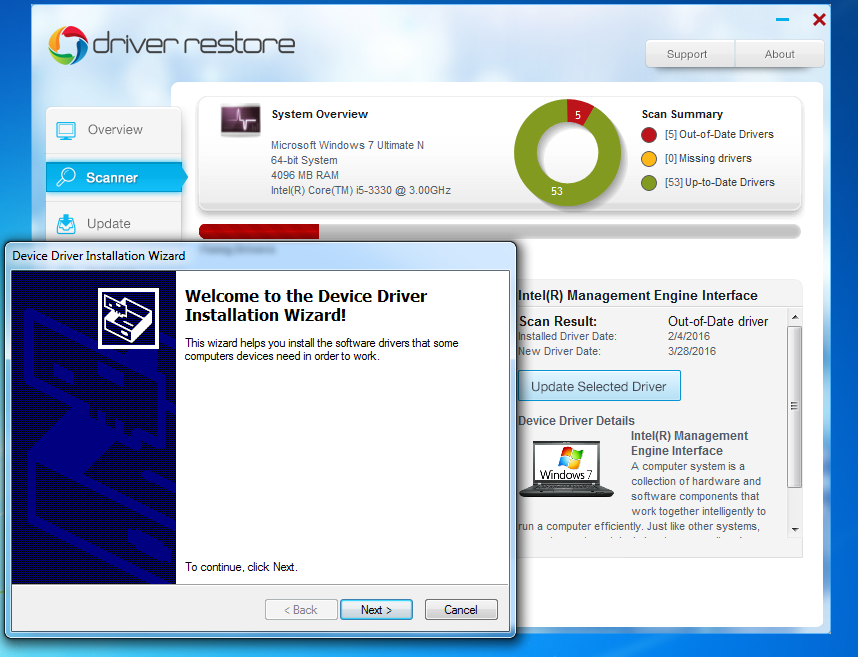
- To make sure the driver has been correctly installed, a pop-up window will appear asking for the same. In case, the driver is successfully installed, click ‘Yes’, if not, select ‘No’.
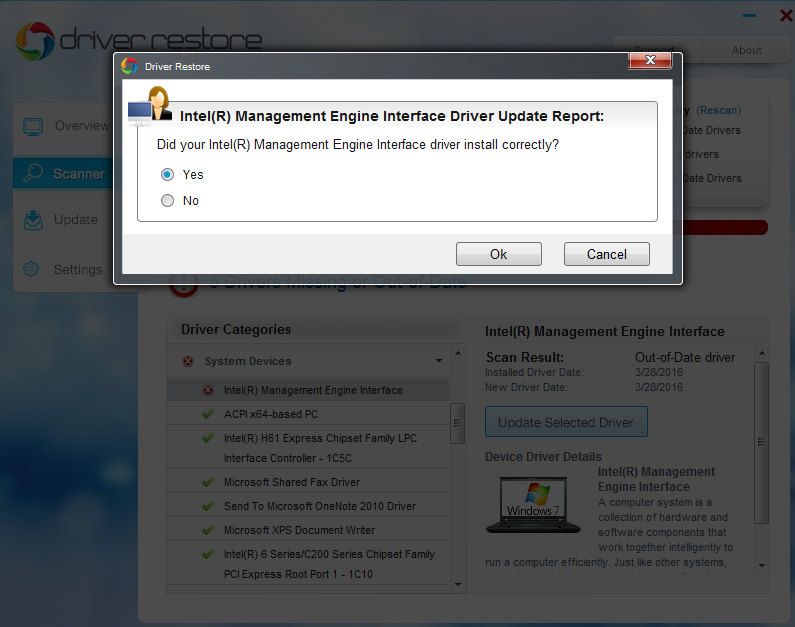
- After the successful installation of the driver, it is recommended that you restart the system. However, you can select to restart the system later without affecting the installation process.
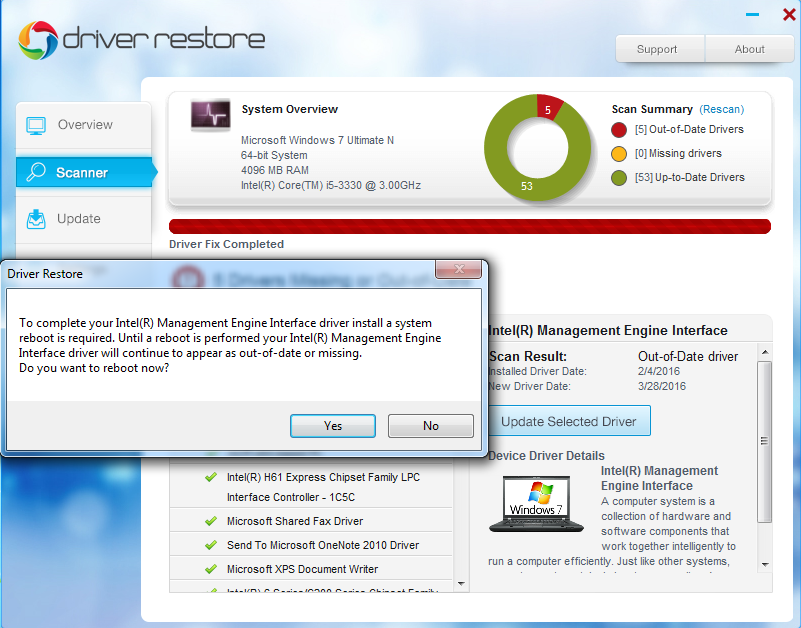
Note: The Driver Restore window even after installing the driver shows the installed driver with the red-cross icon against it. However, this is not a concern as the driver has already been updated at the backend and once the system is restarted, you will automatically find the updated drivers.
Also Read;
- Fix Windows 10 Activation Errors
- Fix HP Printer Drivers Windows 10
- How to Download Epson Printer Drivers For Windows 10
- How To Update Dell Drivers For Windows 10
- How To Update Xbox 360 Controller Drivers For Windows 10
- How to Update ASUS Drivers For Windows 10?
- How To Update Lenovo Drivers For Windows 10
- How to Update Acer Drivers For Windows 10
- How To Update Canon Drivers For Windows 10