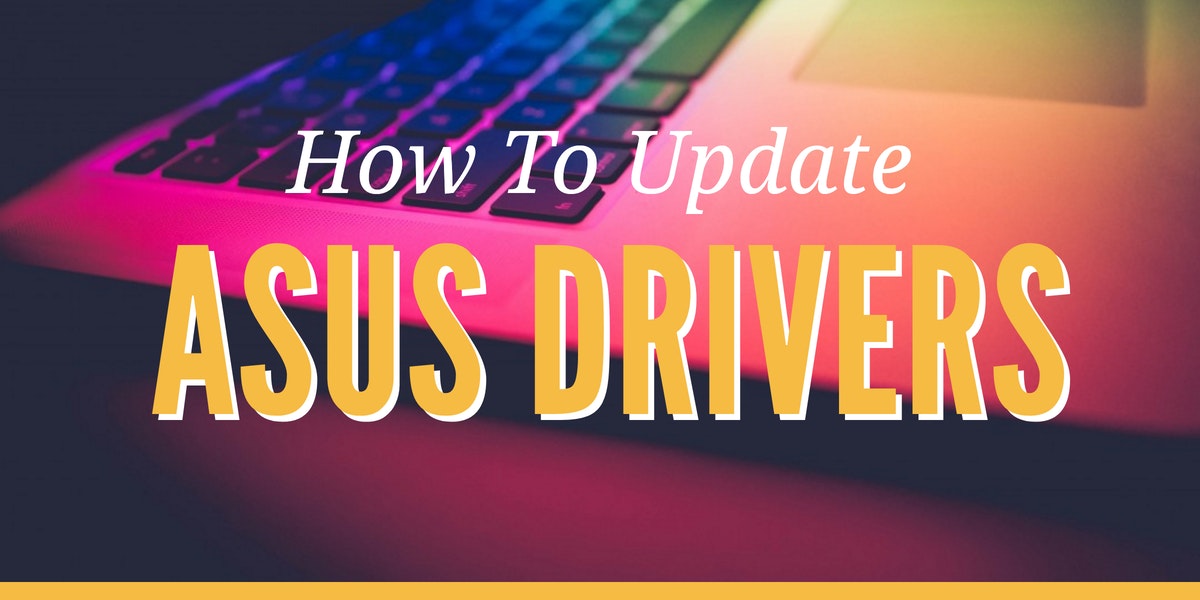How to Update ASUS Drivers For Windows 10?
You may have recently upgraded your Asus system to Windows 10 and may be facing system crashes, unrecognized devices, system warnings and similar concerns. A common reason behind such errors are the outdated or missing device drivers. The status of your ASUS drivers accounts for the proper working of your PC. Hence, it is necessary that you update ASUS drivers windows 10 for the smooth running of the computer.
You may face problems with the outdated Windows 10 drivers for Asus after upgrading the PC from operating system like Win 8, Win 7 or Win XP to Windows 10. The Asus drivers may not be working properly as a result of compatibility issues.
Your Asus display drivers might not be working, the Asus keyboard might be causing errors, the video and audio drivers would have stopped responding, the sound card drivers might be causing troubles.
It is likely that any of these Asus drivers: Asus network card drivers, Asus keyboard driver, Asus display drivers, Asus Monitor drivers may simply have to be updated in order to restore the working of your Windows 10 system.
You need to update or reinstall Asus drivers for Windows 10 manually or automatically using an updater tool to bring the devices back into working conditions.
Common Asus Drivers Download :
Headquartered in Beitou District, Taipei, Taiwan, ASUSTeK Computer Inc is a Taiwanese multinational company that majorly deals in computer hardware. Its commonly manufactured products include desktops, laptops, netbooks, networking equipment, monitors, motherboards, graphics cards, optical storage, multimedia products, servers, workstations, and tablet PCs. In 2014, ASUS was ranked the world’s fifth-largest PC vendor by the then sales unit, after Lenovo, HP, Dell and Acer.
Usually, you may not face any concerns while working with Asus devices, as they are well supported by various OS, including Windows 10, 8.1, 8, 7, Vista & XP. However, if you have recently upgraded to Windows 10 or the device drivers are outdated or missing, it may cause errors such as device not recognized, system warnings or PC crashes. You can either reinstall the drivers from the company website/discs or download and install updated versions of the drivers.
The most common ASUS Drivers for Windows 10 downloads are:
| Asus All-in-one PCs Driver for Windows 10 | Asus monitor drivers for Windows 10 | Asus sound card drivers for Windows 10 |
| Asus video drivers for Windows 10 | Asus audio drivers for Windows 10 | Asus Bluetooth drivers for Window 10 |
| Asus wireless drivers for Windows 10 | Asus touchpad drivers for Windows 10 | Asus webcam drivers for Windows 10 |
| Asus support drivers for Windows 10 | Asus mobo drivers for Windows 10 | Asus USB drivers for Windows 10 |
| Asus network drivers for Windows 10 | Asus graphics drivers for Windows 10 | Asus camera drivers for Windows 10 |
| Asus keyboard drivers for Windows 10 | Asus display drivers for Windows 10 | Asus chipset drivers for Windows 10 |
| Asus motherboard drivers for Windows 10 | Asus k52f drivers for Windows 10 | Asus g50v drivers for Windows 10 |
| Asus u56e drivers for Windows 10 | Asus g74sx drivers for Windows 10 | Asus g75vw drivers for Windows 10 |
| Asus g73jh drivers for Windows 10 | Asus k55n drivers for Windows 10 | Asus u46e drivers for Windows 10 |
| Asus k55a drivers for Windows 10 | Asus p6t drivers for Windows 10 | Asus g73sw drivers for Windows 10 |
| Asus x83v drivers for Windows 10 | Asus usb-n13 drivers for Windows 10 | Asus x53e drivers for Windows 10 |
| Asus g75v drivers for Windows 10 | Asus a53e drivers for Windows 10 | Other Asus drivers |
Related – Update Canon Drivers Windows 10 | Epson Printer Drivers For Windows 10 | Update Dell Drivers For Windows 10 | Lenovo Drivers For Windows 10 | AMD Graphics Driver for Windows 10 |
Creating Restore Point before Updating Drivers:
It is essential that you create a restore point before proceeding with the manual or automatic updating of the drivers. It may happen that the new downloaded drivers cause some errors, hence, if a restore point is established, you can reinstate the PC settings to where the system was functioning in a proper manner.
In order to create a restore point, follow the below mentioned steps:
- Close all open programs
- Click Start>Select All Programs> Click Accessories> Select System Tools, and then click System Restore
- Click on the Create a Restore point button
- Click Next
- Select an appropriate restore point in the Restore point description box, and then click the Finish button
You can update Asus drivers once the Restore point has been created.
There are 3 ways using which you can download and install Asus drivers for Windows 10. Listed below are the different approaches:
Update Asus drivers for Windows 10 Manually
The foremost approach that you may consider is to manually update your system drivers. You can follow the below mentioned steps to manually update Asus drivers for Windows 10:
- Right Click on the Windows icon on the main screen of your desktop or simply press Win+X from your keyboard to open ‘Menu’ options. Choose ‘Control Panel’.
- Control Panel window> Select ‘Device Manager’.
- The Device Manager window> Browse the driver that needs to be updated> Right-click it and select ‘Update Driver Software’
- A pop-up window appears to provide two options for updating their device driver.
- For manually updating the drivers, select ‘Search automatically for updated driver software’
- The step will instigate Windows to search for latest driver software for the selected Asus device in your system and the internet.
- If the Windows is unable to search an updated driver for the device, you will have to look for the solution online on the Asus’s official website.
- If the above mentioned steps don’t work, you will have to reinstall the driver.
Downloading and Installing drivers from Asus’s official website
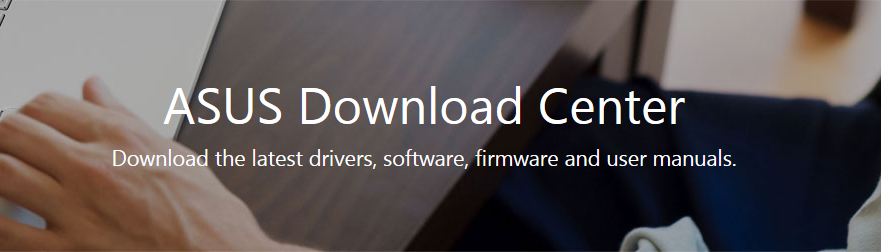
- You can refer to the official ASUS website to download the drivers for Windows 10.
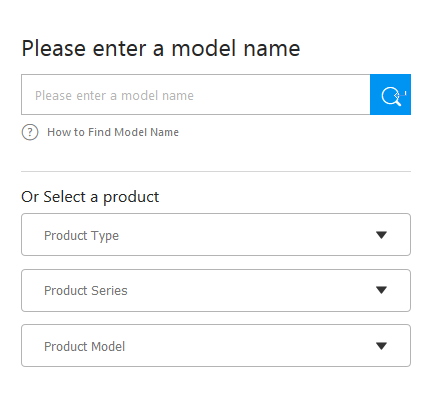
- Enter the model number or provide the product details . (Note: If you are not aware of the model number click on the ‘? How to Find Model Name’ – Read here ).
- Follow the simple step by step instructions on how to update ASUS drivers.
You may directly search the official website to download the updated drivers compatible with Windows 10.
- What to do if there is no driver for Windows 10 on ASUS official site?
Please refer to this link: www.asus.com/microsite/mb/Windows_10/ to check the list of ASUS motherboard which supports Windows 10.
- Unable to use ASUS customized gestures?
You need to update ASUS Smart Gesture to V4.0.4 or latter version via Windows Update or ASUS Support Site from below link to make Smart Gesture work. – Source
 Automatically download & Update Asus drivers Via Driver Restore
Automatically download & Update Asus drivers Via Driver Restore
It might be possible that you fail to manually download Asus drivers as a result of compatibility issues or difficulty in finding the exact device driver. Additionally, it is time consuming and you may not even get the required results.
Similarly, it is likely that you may not be able to find certain specific Asus drivers in the official website due their unavailability or system incompatibility with Windows 10. In such scenarios, you can update the Windows 10 Asus drivers automatically using a driver updater tool.
Driver Restore by 383 Media Inc. is a software that is widely used for updating drivers in Windows 10, 8.1, 8, 7, Vista & XP. By using this tool, you get to choose from a huge database of over millions drivers that are compatible with your OS.
The software will scan your PC to detect the missing or outdated drivers. You can download Driver Restore and follow the below mentioned steps to install Asus drivers for Windows 10:
- Download the Driver Restore software.
- Run the downloaded software to scan the system and provide a list of outdated or missing drivers.

- The opened Driver Restore Window will mark the missing or outdated drivers with a red-cross sign against their names.
- Select the Asus driver and click on the Update Selected Driver button. The action will initiate the updating process of the driver.
- The updated version of the driver will be downloaded.
- Open the downloaded file to execute a normal installation process.
- Following the installation process, you will be inquired about the successful installation of the driver. In case of successful installation, click ‘Yes’, if not, select ‘No’.

- You are recommended to restart the system after every installation. However, as the drivers are installed one at a time, you can choose to restart the system later.
Related Posts :