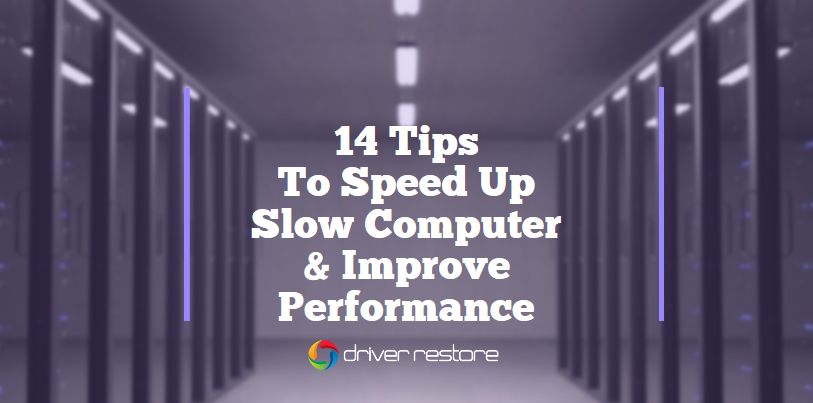14 Quick Ways To Speed Up Windows & Optimize PC Performance
[:en]
It is frustrating to work with a sluggish PC. When it comes to time management, working with slow running computer, is a major concern. You may have to spend double the time to accomplish a task with such PC. Often, you may get stuck with question like ‘What accounts for the slow running of my windows computer?’ The answer to the question would include several factors and aspects to be taken into consideration if you want to make your PC run faster.
Tips To Speed Up Slow Windows Computer & Improve Performance
This tutorial will show you 12 ways to fix, clean, speed up and optimize your computer windows settings for noticeably faster PC performance. Read these tips to help you speed up Windows computer, especially if it is running very slowly.
1. Free Up Disk Space To Speed Up Your PC
Freeing of the used up space may help you in enhancing the speed of your system. You might not be aware but free space is utilized by Windows for updates, reading and writing of data. Microsoft highly recommends to keep 20% or more space of system drive free for Windows to perform in a better manner. Free space on your disk is directly proportional to speed of your Windows, hence, more the free space, faster will be the Windows.
You can follow 4 simple ways to free up space on PC. They are:
- Removing duplicate and junk files
- Remove old Download files
- Uninstall unused programs
- Adding external storage options
Removing duplicate and junk files:
Sometimes, you may find the same file saved in multiple locations. You may not be aware as to how this happened. This is a common issue of duplicated file. Check your photo and videos folder, you may reach out to such duplicated files. Delete the required files and you may have successfully cleared sufficient space.
Remove old Download files
Get rid of downloads,
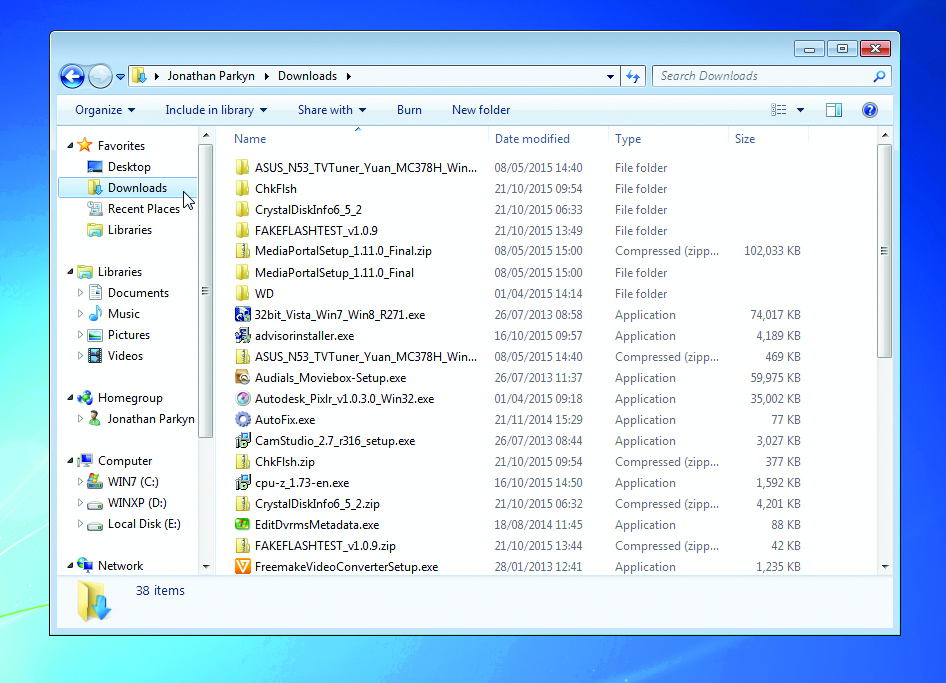
open the Downloads folder > select all > delete
Junk files are created by apps and softwares to hold temporary data. Although, these files are not commonly used by their respective softwares or apps, they take enough disk space. The location of these files is uncertain, hence, in order to retrieve their location, you can use Disk Cleanup.
Related: How To Fix ‘USB Not Detected’ & Connectivity Issues In Windows 8?
Steps To clean hidden junk files with Disk Cleanup & Speed up your PC
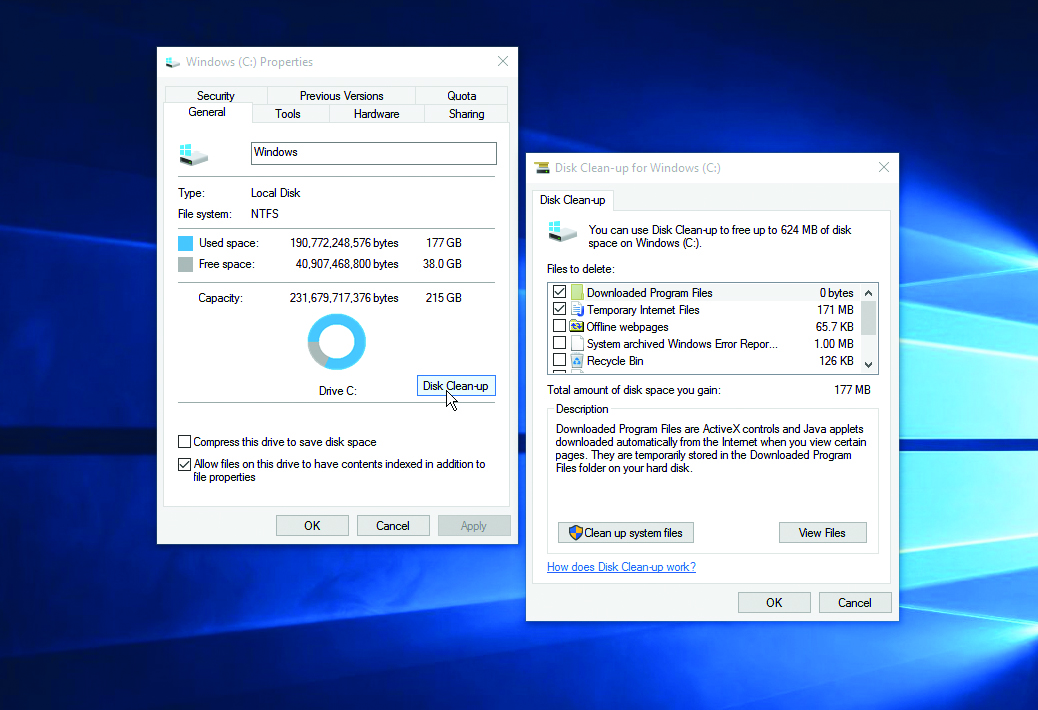
Click Start > Computer (Windows 7) or
Start > File Explorer > This PC (Windows 10).
Right-click your main hard drive (usually the C: drive) and select Properties.
Click the Disk Cleanup button and you’ll see a list of items that can be removed, including temporary files and more.
For even more options, click Clean up system files.
Tick the categories you want to remove,
then click OK > Delete Files.
Uninstall unused programs:
You can clear up your disk space and optimize pc performance by uninstalling the programs that you don’t use. Open your Control Panel to look through the programs that have been installed in the system and list out the ones, which you don’t need in the system and uninstall them.
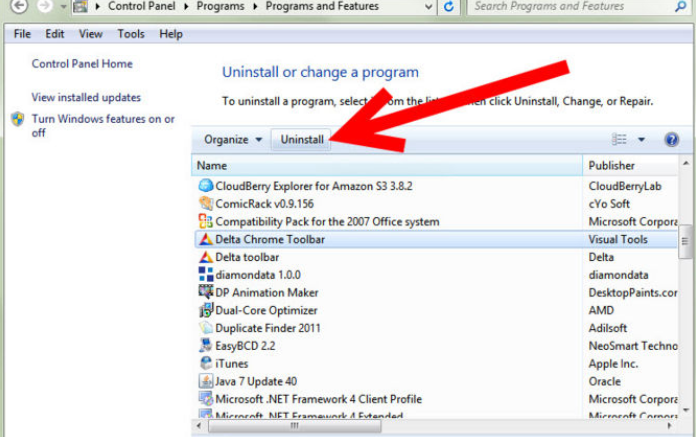
Uninstalling the programs will help increase the speed of your PC, as these programs might involve background processes, auto start entries and other related factors that result in slowing down the speed of your system. The process will help save space on your hard disk too.
2. Adding external storage options:
A smart way to create free disk space is simply by managing the data it holds. Check on the files saved in your system’s storage. It is not necessary that you buy an additional hard disk drive or any other external storage system to save the data. You can be wise enough and make use of storage options including, Dropbox, Google Drive and Microsoft OneDrive. This step will help free the space utilized in the internal drives.
Related: How To Fix Windows 10 Printer Problems?
3. De-fragmentation Of Hard Disk To Speed Up PC
If you are using a modern version of the Windows, you need not bother about defragmentation of the hard disk. Windows will automatically defragment hard drives. In case of solid state drives, the conventional methods of defragmentation are not required. However, new version of Windows automatically updates even solid state drives.
In case your mechanical hard drive holds a large amount of data, you will have to use the disk defragmenter tool to run a scan, so as to confirm if manual defragmentation of the drive is required.
To run a disk defragment in your system follow the mentioned step:
- For Windows 8 and 10, search ‘defrag’ using the search option.
- For Windows 7, go to All Programs> Accessories > System Tools > Disk Defragmenter.
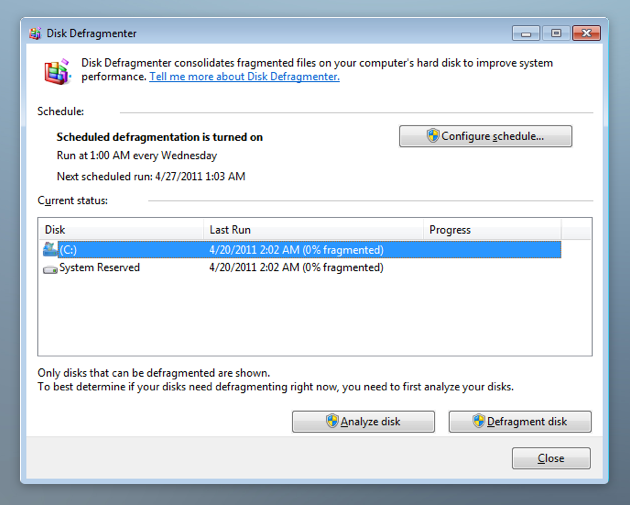
4. Scan Your System For Malware And Viruses
It is highly recommended that you often scan your system to detect malware and other viruses. There are high chances that malicious software may be running in the background and bringing down the speed of your PC. Use a suitable antivirus software that helps in detection of malware programs. Also ensure to get hold of potentially unwanted programs (PUPs) and uninstall them to speed up your system. Lastly, make sure the antivirus and anti-malware programs are updated.
5. Remove the extra burden off your web browser:
Installing a new add-on or opening a new site in a new tab (to be explored later), may sound interesting. However, the more the number of add-ons and opened tabs, the more system resources will be used by your system. This will ultimately result in slowing down the speed of your PC. Check your browser’s Extensions Manager or Add-ons manager, to remove the additional installed add-ons. As for the additional opened tabs, prefer to bookmark them for future referral.
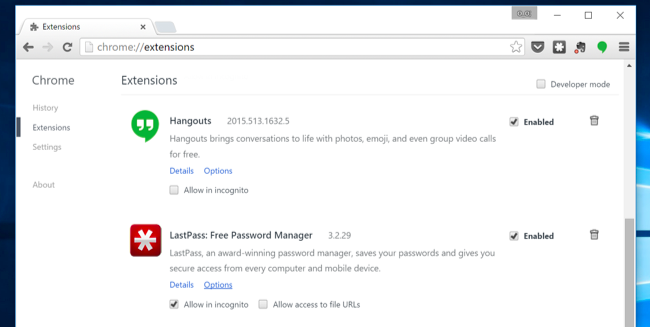
6. Reduce or Turn-off Animations:
Animations may be providing that cool and interesting look to your system. However, running these animations needs resources of the system. The usage of the resources in turn slows down the performance of the system. Prefer to turn off the animations, if not atleast reduce the number of animations that run in your PC.
To disable animations, follow the mentioned steps:
- Press Windows Key + X or right-click the Start button and select ‘System’
- Click ‘Advanced System Settings’>click the ‘Settings’ button under Performance.
- Choose ‘Adjust for best performance’ under Visual Effects to disable all the animations, or select ‘Custom’ and disable the individual animations you don’t require.
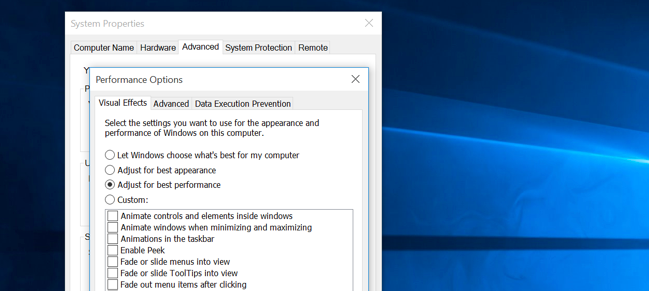
Related: How To Fix Windows 10 Sleep Mode Problems? – Update Audio Drivers in Windows 10
7. Disable/Hide System Resources During Startup
A reason for your sluggish PC can be the installed applications and utilities. Many of these programs run automatically, when you turn on your system. These may even run in the background and use up the resources of the system, when not required.
In order to disable the startup programs simply:
- Press Window Key + R
- Type ‘msconfig’ and press enter
- Click on ‘Services’ tab and check ‘Hide all Microsoft services’
- Unselect the programs you don’t want running at startup and press ‘OK’
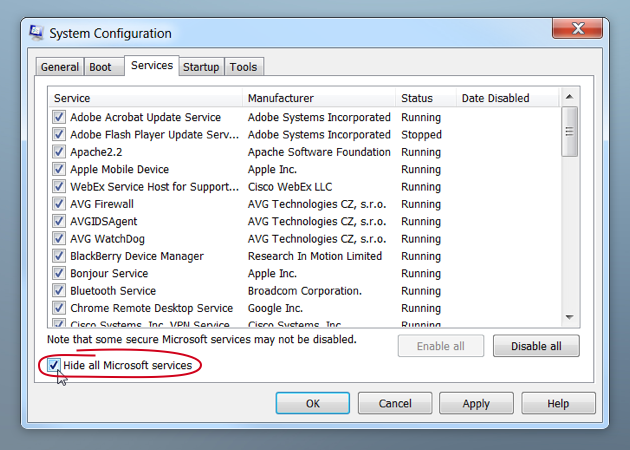
8. Assign your PC a static IP:
Another smart move to increase speed of your computer would be to assign your system a static IP, which doesn’t change.
When you start the system, a fraction of the time is consumed by the system asking the network about the IP address. Fixing the IP address would help the system network to manage the time during the startup process efficiently.
In order to assign a static IP address, follow the steps:
- Go to the ‘Network and Sharing Center’, and select ‘Change adapter settings’.
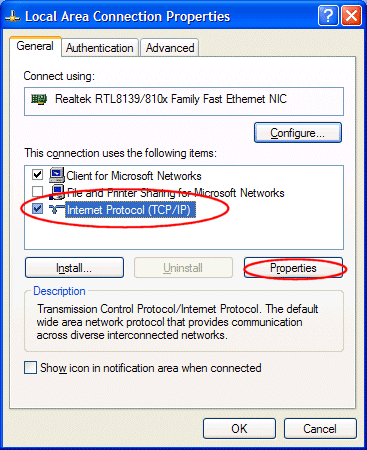
- Right click on your local adapter to select ‘Properties’. Highlight what should be titled ‘Internet Protocol Version 4 (TCP/Ipv4)’> Click ‘Properties’ button.
- In ‘Use the following IP address’ enter in the correct IP, Subnet mask, and Default gateway which corresponds to your setup of the network.
- Ensure to check ‘Validate settings upon exit’.
To find out what your IP, subnet mask and default gateway, follow the instructions:
Go to ‘Start’ and then ‘Run’> Type in ‘cmd’>At the command prompt, type ‘IPCONFIG/All’ and it shows the required details.
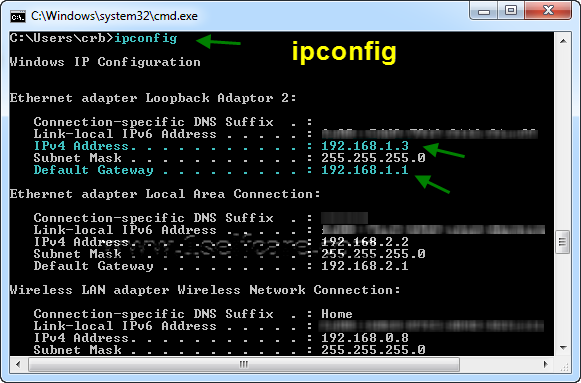
9. Close System Tray Programs:
Sometimes, many apps run in the system tray or notification area. Many of these apps launch themselves when the system is started and keep running in the background, utilizing the system resources. In order to close such programs, simply:
Click the up arrow icon near the system tray>Right-click any applications that are not required> Close them to free up resources.
Related: Fix Blue Screen Of Death (BSOD) Errors In Windows 10?
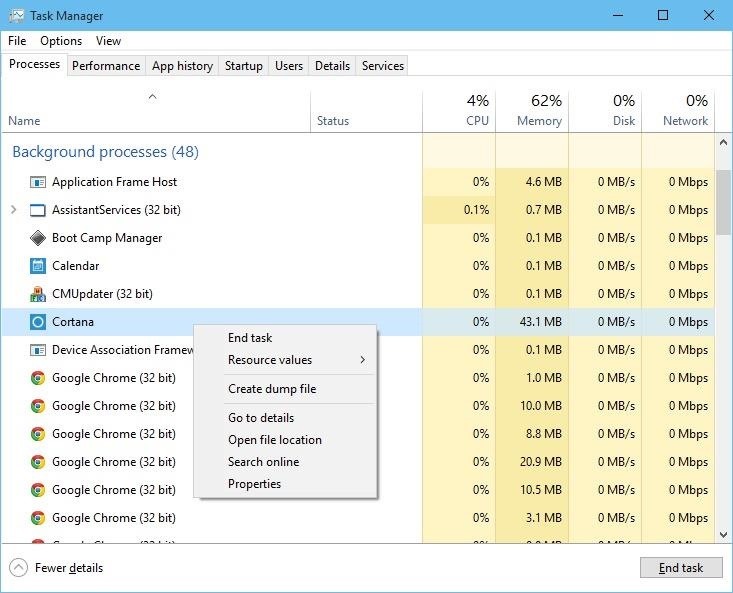
10. Delete Temporary Stored Files From Hard Disk To Make Pc Run Faster
Temporary files, created from the everyday tasks, gets stored in the hard disk of your system. Speed of the PC is compromised due to utilizing large amount of hard disk space. Deleting these temporary files, internet history and cookies, can help clear up the space of your hard disk and eventually Speed Up Slow Windows Computer.
To clear up the hard disk space, follow the mentioned instructions:
- Go to ‘My Computer’
- Select C:\ or your local drive
- Open the ‘Windows’ folder
- Under the Windows folder, open ‘Temp’ folder
- Right-click ‘Temp’ folder, go to ‘View’ option to choose ‘Details’
- Select all the files which are dated older than the current date and delete them
- Permanently empty your Recycle Bin
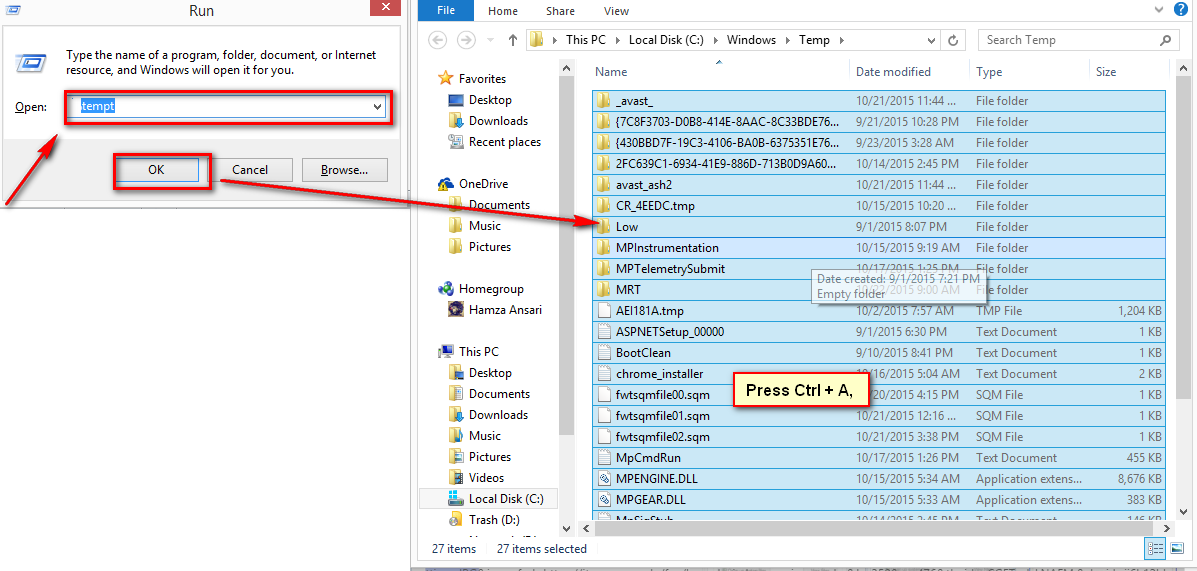
11. Scan And Update Windows drivers
Missing or out of date system drivers can slow down the speed of the system. Faulty drivers are found to be causing issues in the running of Windows and during the startup. You should always make sure that the system drivers and even the Windows of your PC, are updated. You should manually check for driver updates, even in case they are automatically updated.
Driver Restore offers a convenient and easy platform for updating your PC drivers. The software scans your system to detect the out of date drivers and updates the required drivers. Driver Restore offers a step-by-step process to update the drivers, which is completely under your control. The software which you can download here will not run without your consent.
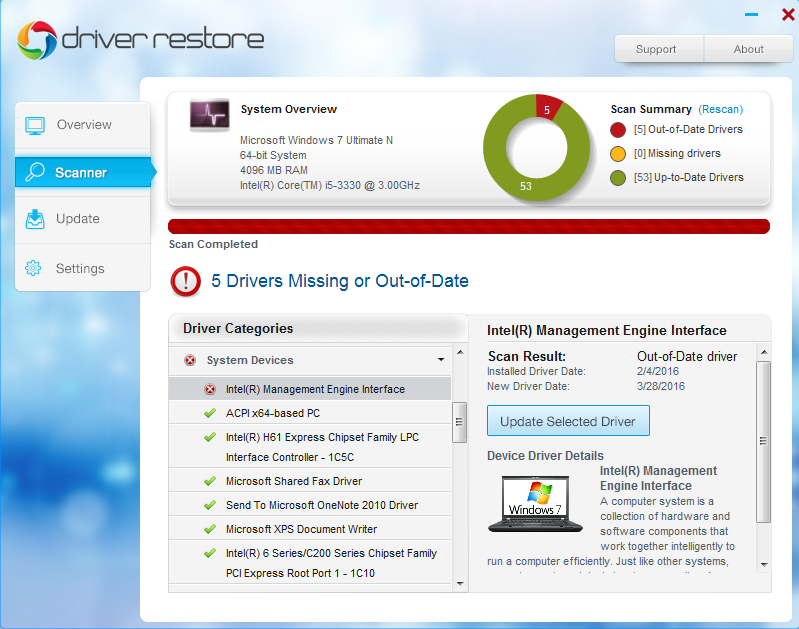
12. Reinstall Windows For A Fresh Start:
If, none of the above methods help optimize the performance of the system, try reinstalling the Windows of the system. Choosing the method will help remove all the unwanted softwares, apps and other files. It even helps the system get rid of malware, adware, viruses and junk files.
Before choosing to reinstall the Windows, ensure that you keep your personal photos, videos and essential documents safe.
Related: How To Uninstall Driver Restore?
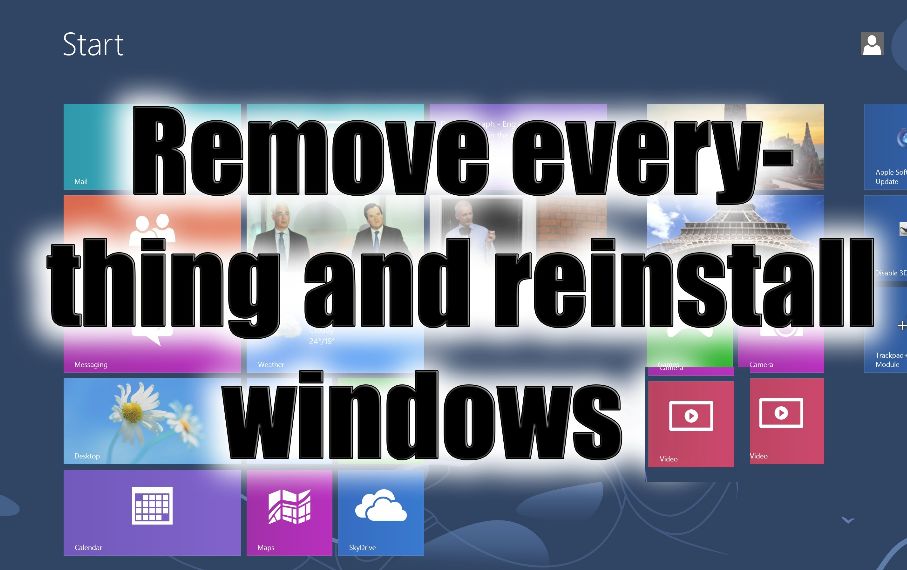
Reinstalling options for Windows 8 and Windows 10:
- Refresh (saves your personal files and reinstalls Windows)
- Go to ‘Settings’, and click ‘Change PC settings’
- Click ‘Update & Security’, and click ‘Recovery’
- Under ‘Refresh your PC without affecting your files’, click ‘Get Started’
- Follow the on screen instructions
2) Reset your PC (Deletes all your files, ensure to backup your important data)
- Go to ‘Settings’, and click ‘Change PC settings’
- Click ‘Update & Security’, and click ‘Recovery’
- Under ‘Remove everything and reinstall Windows’, click ‘Get Started’
- Follow the on screen instructions
For Windows 7, the process of reinstalling is tedious and challenging. It is recommended that you upgrade your system to Windows 10, instead of reinstalling the Windows.
13. Disconnect the network connection that you dont use now.
The related problem with network drive is that Windows XP will attempt to connect network drive when you get your computer started again. If there is not immediate response in the remote computer, Windows XP will wait and prolong its starting time
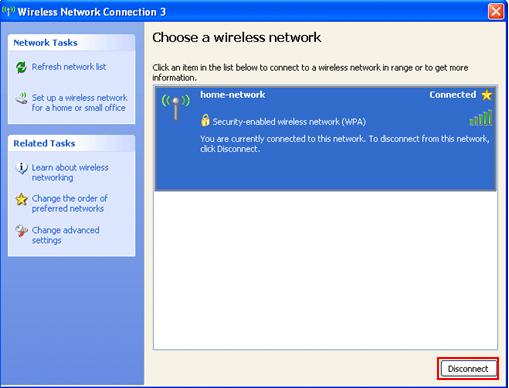
14. Upgrade your System’s Hardware:
Above discussed methods may not be sufficient enough or fail to restore restore your PC’s original performance. Upgrading the system’s hardware, may be a wise step to boost the system’s performance to the required levels.
You can follow the suggested options to upgrade your hardware:
Get more RAM:
RAM is the temporary storage unit of your system and is used when different programs execute varied tasks. Hence, more the number of programs being used, more RAM will be used and slow would be the speed of the PC. If your system freezes when processing a large file, its a sign that your system needs more RAM.
Prefer using a minimum of 4GB RAM for a 64-bit operating system.
Installing an SSD:
Choose a solid state drive (SSD) for your old PC to help boost its performance. Before installing the new SSD make sure to clone the old disk drive. To do that, simply plug the SSD in the USB port and run the cloning program.
If, you are someone who’s system is used specifically for gaming purposes, upgrade your graphics card to attain significant benefits.
Conclusion:
The recommended hints are a must to try, if you have a slow running PC. The jotted methods will definitely provide you with a solution to optimize the performance of your system.
Other Windows 10 troubleshooting articles –
- Troubleshoot Windows 10 Blue Screen Of Death
- Fix Windows 10 Sleep Mode Issues
- Fix Blue Screen Of Death in Windows 10
- Fix Windows 10 Activation Errors
- How To Fix Mouse And Keyboard Not Working in Windows 10?
- How To Fix NVIDIA Drivers in Windows 10?
- How To Update Lenovo Drivers For Windows 10
- How To Update Acer Drivers For Windows 10
[:]