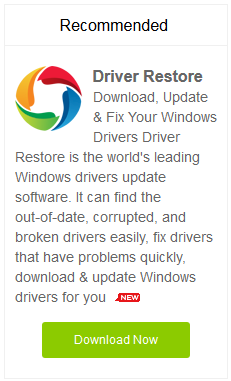How To Fix Windows 10 Mouse And Keyboard Not Working Issues?
[:en]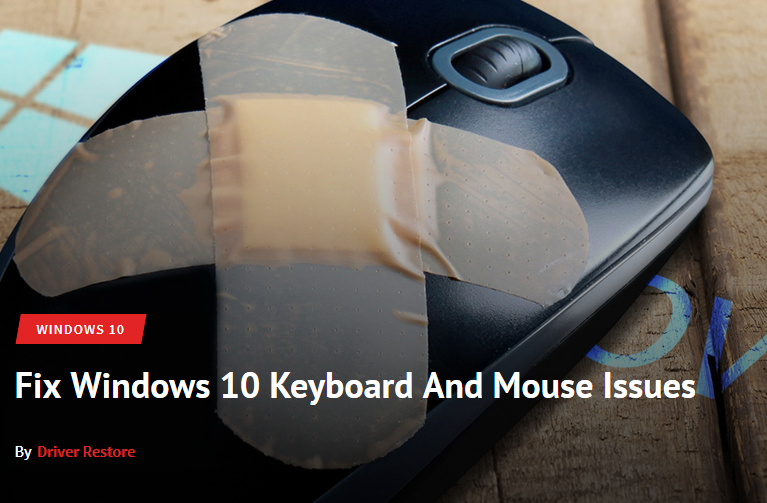
If your computer keyboard and mouse has stopped working or, you are experiencing the following issues:
- windows 10 mouse and keyboard not working at login
- windows 10 mouse and keyboard are struck
- keyboard and mouse not working in my windows 10 laptop
- mouse and keyboard not working windows 10
- my keyboard and mouse are not detected by Windows
- etc.
Then this post is here to help you out and fix all these mouse and keyword related issues in Windows 10 with ease.
Several Windows 10 users complain of mouse and keyboard not working after upgrade to Windows 10 from Windows 8.1, 8 or 7. In certain cases, it has been notified that the keyboard and mouse input units are not working and the hardware seems to be non-responsive.
You may face a situation where both the hardware can’t be used at the same time as the Windows 10 is stuck on the login screen and device not recognized. Additionally, you may encounter a phase where moving the mouse or clicking on any of its buttons, pressing any keys of the keyboard doesn’t produce any response. Sometimes, the response produced by Windows 10 is not according to the input provided.
It is quite likely that your mouse and keyboard would be working properly in Windows 8.1 or Windows 7 and the recent issues occurred only after upgrading to Windows 10. Such issues related to the mouse and keyboard are not restricted to the desktop, you may also have to face them in the laptop.
Find the steps listed below, that you can follow to fix mouse and keyboard not working issue on Windows 10.
7 Methods To Fix: Mouse And Keyboard Not Working Windows 10
Listed below are few of the methods that you can consider to figure out the reason behind the non-working of the hardware devices and thereby resolve it.
Method 1: Reboot the PC
Reboot is generally the initial and most common way that is adopted to fix nearly all of the issues concerning the system. This is because in case the motherboard isn’t properly electrified, the hardware or devices connected with the computer will not function in the correct manner.
Hence, restart the PC or laptop and in case of the laptop, ensure to remove its battery and then put it back. Check if the mouse and keyboard issue has been fixed. In case it is not resolved, consider the next suggested method.
Method 2: Check the USB or PS2 Ports

The mouse and the keyboard are supported by two types of ports: the USB port and the PS2 port (more often in a round shape). It is likely that an issue with these ports might be resulting in the non-working mouse and keyboard in Windows 10. You can follow a simple method to test both the USB and PS2 port.
To test these ports, try to plug-in other USB peripheral that you know are properly functioning, like an Android smartphone, a MP4 player, a USB thumb drive and similar.
If the computer fails to recognize the devices, then the reason is clear. Your mouse and keyboard not working issue is linked with improper working of the ports. In such a case, implement the following checks:
- Try other USB/PS2 ports on the front or back of the system.
- Clear the ports of any dust particles.
- Check, if the ports are loose.
- See if there are bent connector pins as they can adversely affect the working of the mouse and keyboard.

Method 3: Test the Mouse and Keyboard
Once you have tested the ports and find no problems with their working, ensure to check your hardware, i.e., the mouse and the keyboard. Sometimes, the input devices are not properly functioning as a result of which they fail to be recognized in Windows 10.
It is highly recommended that you try plugging the mouse and the keyboard in a system whose USB/PS2 ports are in working condition.
If, the test results are not in favor of the devices (the other system failed to recognize them), it is time to bid farewell. You need a new set of mouse and keyboard.
Particularly, for the keyboard, you may try this method that involves the adjustment of its setting.
Follow the below mentioned steps to adjust the settings for the keyboard and then check if it works:
- Go to the Start button > Control Panel > click on Ease of Access.
- When the Ease of Access window opens, select Change how your keyboard works.
- In the opened window, check for the Turn on Filter Keys option and ensure it has not been selected. If selected, uncheck the option and click OK.
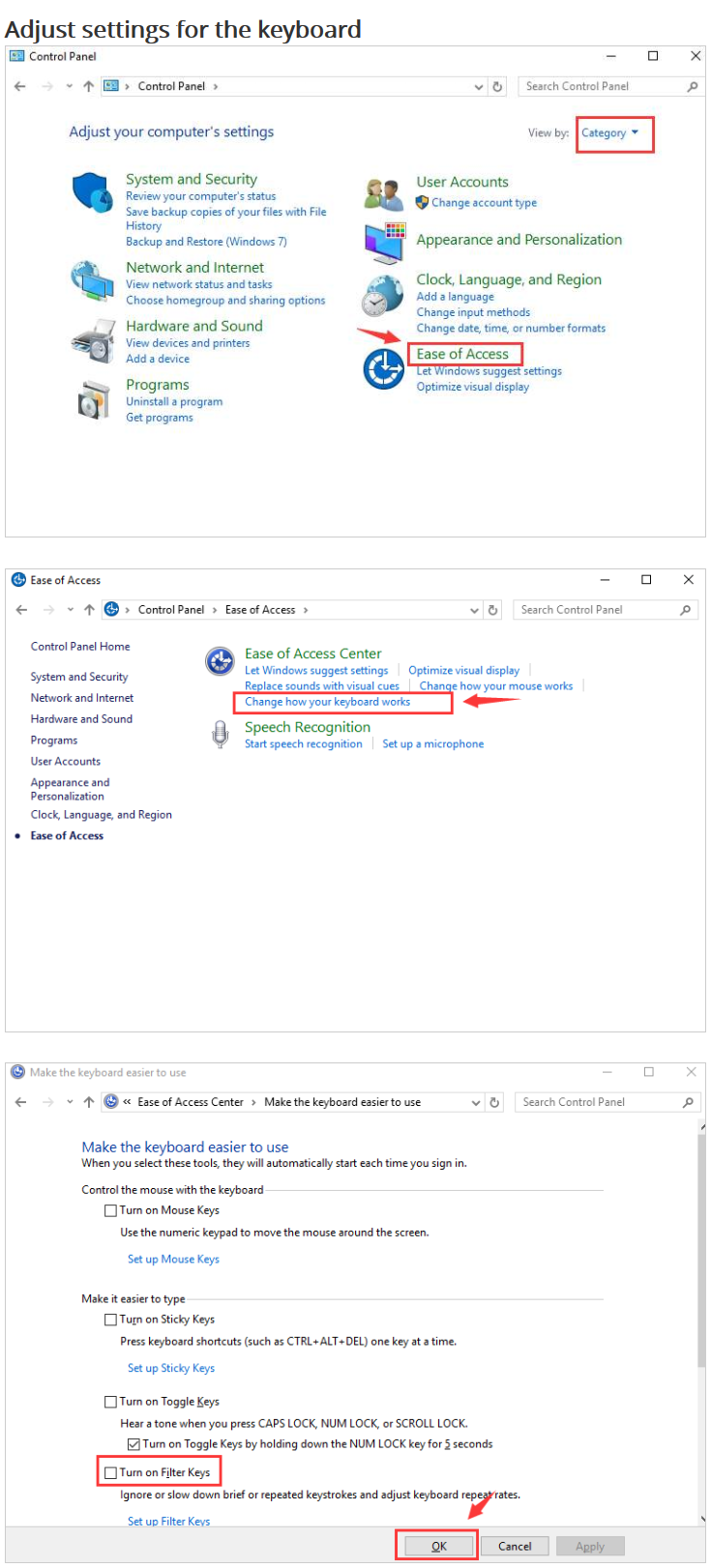
Specifically, for the wireless-mouse, try to Disable Fast Startup Option
- Press Windows key + X > choose Power Option.
- Click Choose what the power button does from the left panel.
- Click on Change settings that are currently unavailable.
- Ensure that the box for Turn on fast startup (recommended) is not selected.
- Then hit Save changes button to save and exit.
- Restart your computer following this.
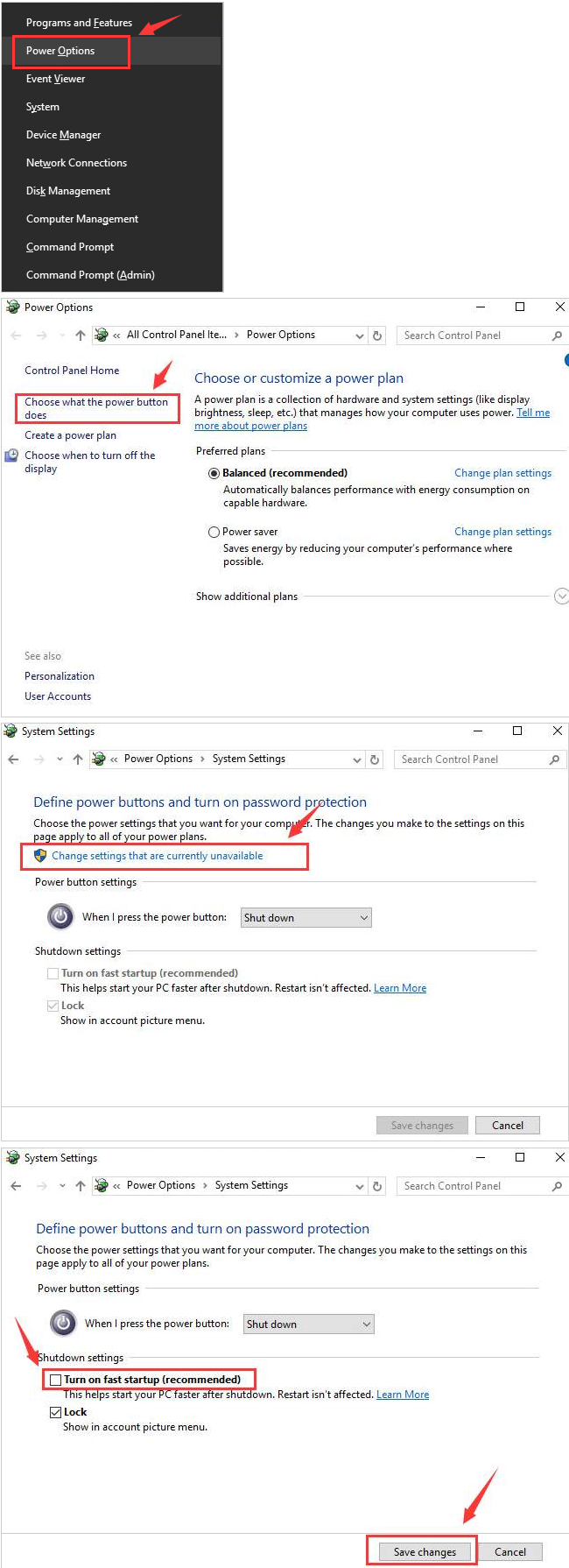
All drivers will be initialized on startup now as a result of which, it may take long for the computer to start.
See if these steps work in your case. If things are other way round, continue reading to know more about the further suggested methods.
Method 4: Run Malware scan
Malware or virus can adversely affect the data in Windows 10 or any other system and ruin it. It is likely that these virus or malware files result in the mouse and keyboard not working in Windows 10. You can switch to the safe mode to run malware or virus scan. You can also delete the software or programs that have been installed lately that can cause such mouse and keyboard concerns.
Method 5: Update Mouse and Keyboard Drivers
The device drivers are linked with the proper working of the device and also affect the overall performance of the system. Drivers serve as the communication link between the PC and the device. An outdated, inappropriate or missing driver means miscommunication resulting in an improper functioning device and other problems like USB Not Detected, Blue Screen Of Death error, slow boot, etc.
It is highly recommended that you ensure the drivers for mouse and keyboard are updated. It might be possible that the keyboard and mouse not working in Windows 10 issue is as a result of outdated drivers.
You can update your mouse and keyboard drivers by two ways:
- Manually
- Using Driver Restore
Manually updating drivers in Windows 10 can be troublesome, time-consuming and sometimes doesn’t provide the required results. You can easily and conveniently update the mouse and keyboard drivers using Driver Restore. It is a driver update software that provides the users with a smart way to update their outdated or inappropriate drivers.
After updating the drivers, check for the working of the input devices. In case, the issue remains, check for the next mentioned methods.
Method 6: Windows 10 System Restore
In case, none of the above methods help achieve the desired results and resolve the issue, try to restore your PC. System Restore will restore your Windows 10 system back to the previous state without leaving an impact on your crucial data. You can try this method to fix the mouse and keyboard not working at the same time on Windows 10.
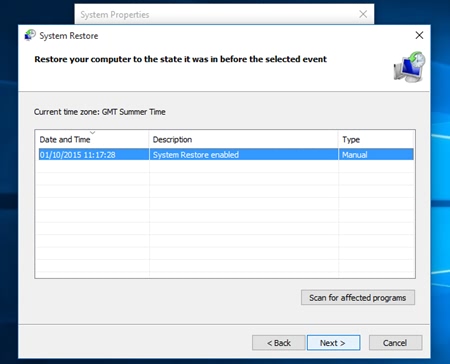
Method 7: Reinstall Windows 10
If, you have tried all of the above methods and none of them turned beneficial, this method would be the last hope. You can try to reinstall your Windows 10 to fix the concern. There are high chances that this method will work and fix the input devices not working issue in Windows 10.
Other Windows 10 Troubleshooting Articles:
How To Fix Windows 10 Sleep Mode Problems Easily?
How To Update Drivers in Windows 10?
How To Fix HP Printer Drivers Windows 10 Issues?
How to Update Audio Drivers in Windows 10?
How To Fix Bluetooth Not Working in Windows 10?
How To Fix NVIDIA Drivers in Windows 10?
How To Update Acer Drivers in Windows 10
How To Update Lenovo Drivers For Windows 10?
[:]