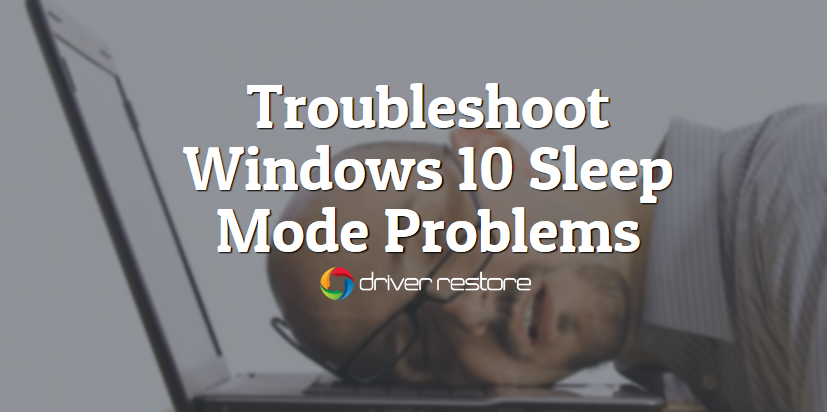How To Fix Windows 10 Sleep Mode Problems Easily?
[:en]
Improper working sleep mode is a common concern that you might face while working with Windows 10. Find some of the most common windows 10 sleep mode issues faced by users on regular basis below. You might also have been facing or have faced one of these problems lately.
- Unable to wake up Windows 10 from sleep mode
- Windows 10: PC Won’t Go to Sleep Mode
- How to solve Hibernation/Sleep issue after upgrading to Windows 10 ?
- Windows 10 sleep mode shuts down
- Windows 10 sleep too fast
- Windows 10 sleep mode wakes up by itself
What is a Sleep Mode?
Sleep mode or power-saving functionality provided by Windows is a feature that helps turn off your system or parts of the system until the time they are not needed. In case of laptops, sleep mode helps in saving the battery. While for both PC and laptops, the mode help prevent the monitor screen from burn-in.
Windows provides several options for conserving power when you are not using your PC. These options include Sleep, Hibernate, and Hybrid Sleep, and are particularly useful if you have a laptop. Here’s the difference between them.
This power-saving mode at times causes issues for you by not working in the manner as expected. However, there are solutions that you can follow in order to resolve the windows 10 sleep mode problems.
Before you check out technical answers to sleep mode issues in windows 10, take into consideration the settings of sleep mode.
Examine the Windows 10 Sleep Mode Settings
It is possible to troubleshoot sleep mode settings by ensuring windows 10 sleep mode settings are in the correct order. There are chances that the settings have been changed if you are working on someone else’s system.
To check the settings,
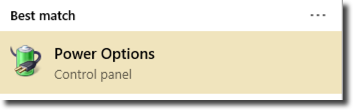
- Go to ‘Control Panel’
- Select ‘Power Options’
- Click on ‘Choose when to turn off the display’.
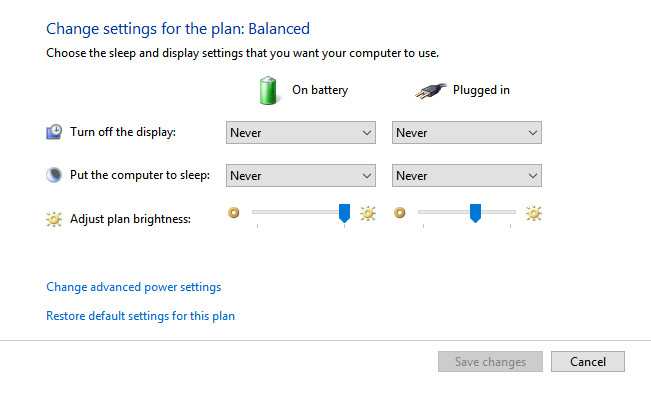
- Check for the ‘Put the computer to sleep’ dropdown options.
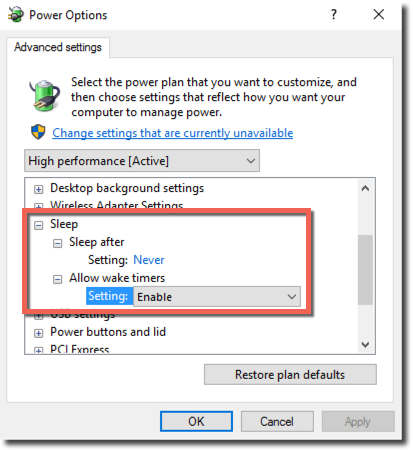
Make sure you choose the correct dropdown option to confirm the sleep mode functions properly.
If the settings of the system are correct, consider the following listed solutions:
Check For Outdated/Missing Windows 10 drivers:
Outdated or incorrect drivers in the system can be a cause for the sleep mode concerns. Ensure that the drivers of the system are updated. Download windows drivers & read our step by step guide to update windows 10 drivers with driver restore. Driver Restore makes it easy for you to update missing or outdated drivers. All you have to do is download it and scan your PC for required updates.
Most importantly take into consideration the following drivers:
- Chipset drivers
- Network drivers
- BIOS drivers
Also make sure that the system is operated on the latest version of Windows 10.
Related: How To Update Windows 7 Drivers Manually?
Examine power requests of installed softwares:
There are high chances that the installed softwares might be sending power requests to sleep mode as a result of which the system keeps active. In order, to get a status of the power requests, follow the steps:
- Right-click the ‘Start’ button
- Select ‘Command Prompt (Admin)’
- enter this command ‘powercfg – requests’ in the opened window
The executed command will provide a list of all the running power requests. Theoretically, the listed categories should not include any data. If the categories are not empty, consider the software or softwares that are requesting power. These active power requests can be a reason for the system to fail from entering sleep mode.
Related – How To Fix Windows 10 Printer Problems?
Try Troubleshooting Utilities
Windows Operating system offers significant amount of support. you can consider the specific troubleshooting utilities that can help resolve the sleep mode worries.
To try the troubleshooting utilities, follow the steps:
- Go to ‘Control Panel’
- Select ‘Troubleshooting’ section
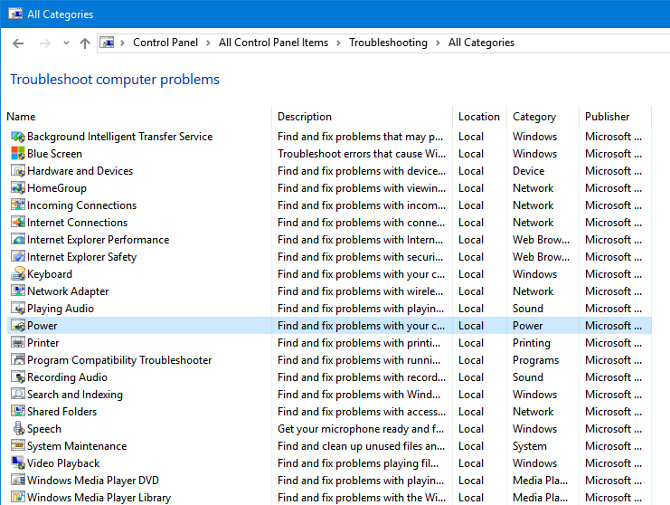
- Choose ‘View All’ to open a list of troubleshooting utilities installed in the system
- Search for ‘Power’ and ‘System Maintenance’ utility and run them both
- Check for the sleep mode working after the running of both the utilities.
Related Post: Fixing Windows 10 Blue Screen Of Death errors
Restart system in Safe Mode
Often difficulties during the startup procedure are linked with the sleep mode woes. To confirm, if this is the cause, you can restart their system in safe mode and check if it enters sleep mode. If it enters sleep mode, you will have to carry out a clean boot to determine the fault.
To perform a clean boot in Windows 10, you will have to follow the mentioned steps:
- Go to ‘System Configuration’
- Click on the ‘Services’ tab
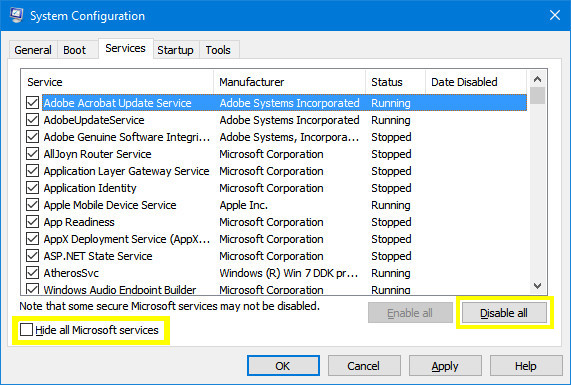
- Check ‘Hide all Microsoft Services’ box
- Click ‘Disable All
- Go to ‘Startup’ tab
- Select ‘Open Task Manager’
[Note: There are many different ways to open task manager in windows 10]
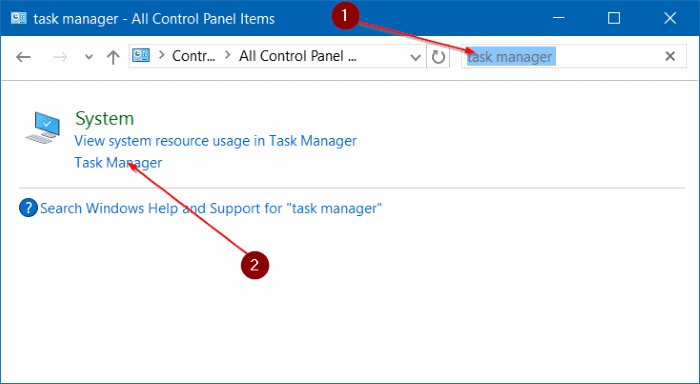
- Disable every program set to launch at the start
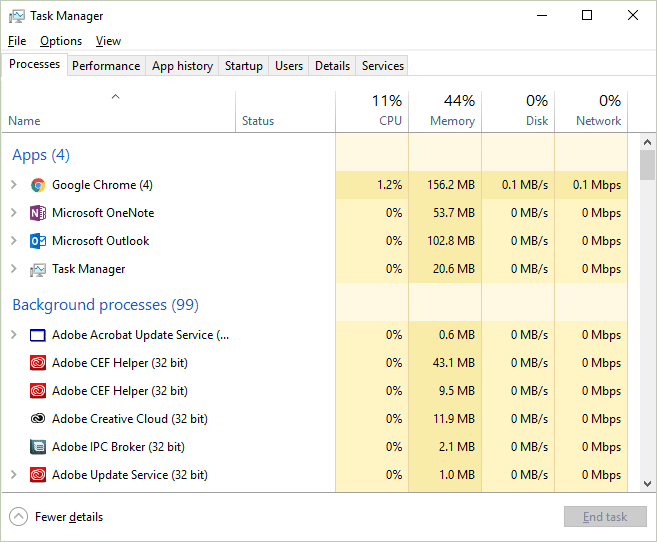
- Close Task Manager
- Click ‘OK’ in System Configuration window
- restart system
If the sleep mode functions properly after these steps, you will have to use hit and trial method to determine as to which startup program was causing sleep mode issues.
In case none of the above solutions work, you will have no other option but to Restore the System’s default settings.
If restoration does not leave an impact, it is ultimately the battery of the laptop which is at fault. So you can remove it and re-insert after some while.
SEE VIDEO – Solve Windows 10 Sleep Mode Problems
[:]