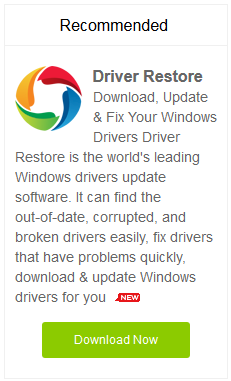6 Ways To Fix Bluetooth Not Working in Windows 10 Problem
Often users have come across certain issues after upgrading their systems to Windows 10. A common concern that you may face is related to the functioning of Bluetooth. Following the windows 10 upgrade, you may find bluetooth is either unavailable or not working. As a result, none of your Bluetooth-connected devices, including wireless mouse, wireless speakers, wireless keyboard, wireless headphones, wireless webcam etc, work in the Windows 10 PC.
Rather, you may come across the situation where you fail to find the Bluetooth turn On and Off button. These devices would have been working well on your previous Windows OS – 8.1, 8, 7, XP or Vista, but after updating to Windows 10, they are no longer functioning properly.
What Causes Bluetooth Not Working In Windows 10?
A few factors could result in the situation where either the Bluetooth not working or Bluetooth not available after upgrading to Windows 10. The causes include:
- Problems arising due to the Bluetooth device itself
- A newly installed program or software that causes conflicts
- Inappropriate operations performed that result in these issues
- Outdated or missing Bluetooth drivers
- Disabled Bluetooth Support service
Also Read – Fix Blue Screen Of Death Error In Windows 10
How to Fix Bluetooth not working in Windows 10?
Described below are the 6 best and effective solutions that help to solve problems caused by Bluetooth not working after Windows 10 upgrade.
Method 1: Check for compatibility of Bluetooth devices
- Your Bluetooth device might have been compatible with your previous version of Windows OS, however, ensure that its make and settings are compatible with updated Windows 10.
- An old Bluetooth device has no effect on its connection but if it is over 10 years or more, prefer updating its hardware or buy a new device in case the system is not recognizing the current Bluetooth device.
- Keep in mind to turn on the Bluetooth setting for both the system and the device.
Also Read – Fix Sleep Mode Problems in Windows 10
Method 2: Clean up Malware or Viruses that conflict with Bluetooth functioning
Virus and Malware can cause Bluetooth issues in the new Windows 10 computer. In order to resolve the concern, run the Windows in safe mode to clear out programs or software resulting in troubles. Alternatively, you can use an antivirus or anti-malware software to troubleshoot the error-causing things.
It is possible that some bugs may be causing malfunctioning of the Windows 10 Bluetooth. Take into consideration the programs or software that you have recently installed in the system and uninstall the ones that are causing issues.
Also Read – Update HP Printer Drivers in Windows 10
Method 3: Enable Bluetooth Support Service
One of the most common reasons why Bluetooth is not working as it should is due to the Bluetooth Support Service not running in the background. Make sure that your Bluetooth Support service is enabled. Sometimes, the cause behind improper connection of the Bluetooth device is disabled support service.
For these below mentioned steps to enable Bluetooth Support Service.
Also, ensure that you have the Administrator confirmation:
- Use Windows shortcut keys Win + R to open the Run box and type services.msc into it.
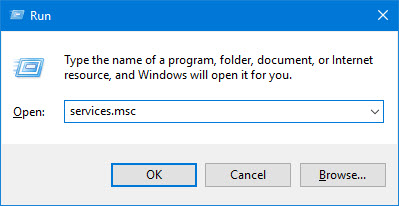
- Double-click the Bluetooth Support service on the pop-up Services dialog box.
- From the Bluetooth Support service dialog box, click the General tab and click Start, and then select Automatic from the Startup type list.
![[Fix] bluetooth not working windows 10 [Fix] bluetooth not working windows 10](http://driverrestorewp.383media.redblink.net/wp-content/uploads/2017/05/bluetooth-not-working-win-10.jpg)
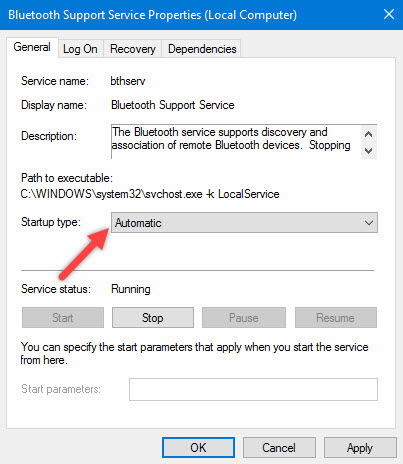
- Click the Log On tab, check Local System account and then click OK.
- Restart the PC
Also Read – Update Device Drivers in Windows 7
Method 4: Check Bluetooth Settings in Windows 10
It essential to check the Bluetooth settings. If the Bluetooth is disabled, it is certain that the Bluetooth device will not work in Windows 10.
Follow the below mentioned different cases and their steps to manage Bluetooth settings:
1) Disable Airplane Mode and Enable Bluetooth
- Open Settings from the Start menu.
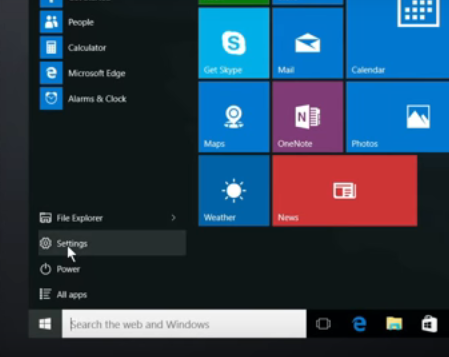
- Choose Network & Internet and select Airplane mode from the left column.
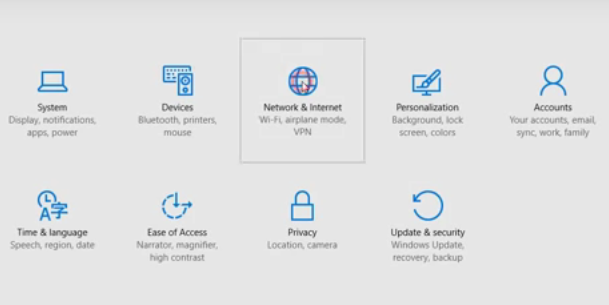
- Disable the Airplane mode and turn on the Bluetooth.
Also Read – Fix Run Time Error 339 In Windows 10
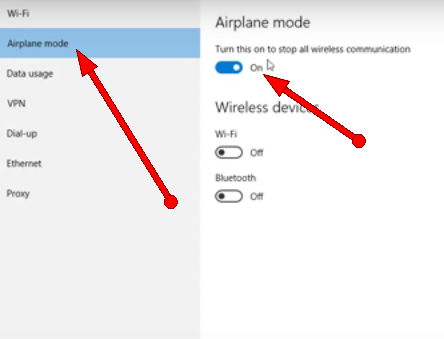
2) Manage Bluetooth Devices
- Open Settings and choose Devices.
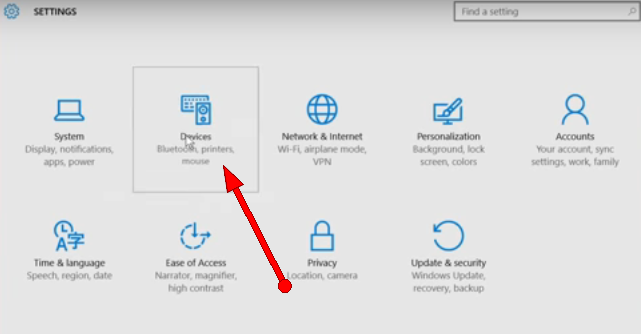
- Select Bluetooth from the left column and then enable Bluetooth from the right side.
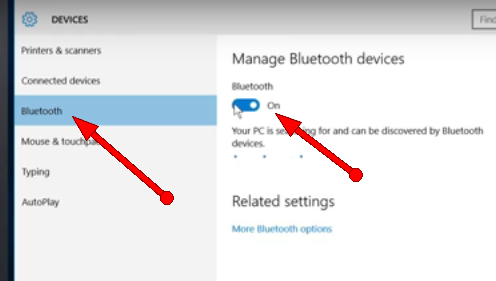
3) Find Your Bluetooth Device
- Use Windows shortcut keys Win + X and select Control Panel.
- Choose Hardware and sound and then click Devices and Printers.
- Check if there is the icon of your Bluetooth device. If so, double click the icon and choose the Services tab. Make sure there are options showing on the Bluetooth Services list.
Also Read – Update Audio Drivers in Windows 10
Method 5: Update Bluetooth Driver Windows 10
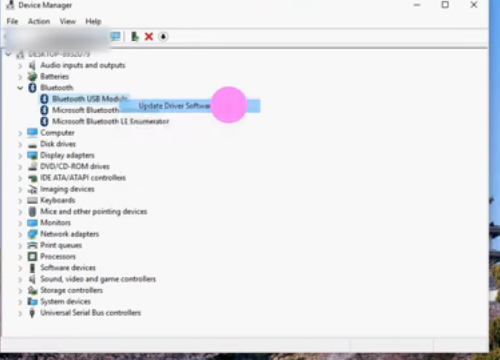
Outdated, incompatible or missing drivers are often the cause of several computer-related issues. You might be unaware but the malfunctioning of bluetooth device might possibly be an outcome of faulty driver. Updating the Bluetooth device driver can help resolve the concern you are facing.
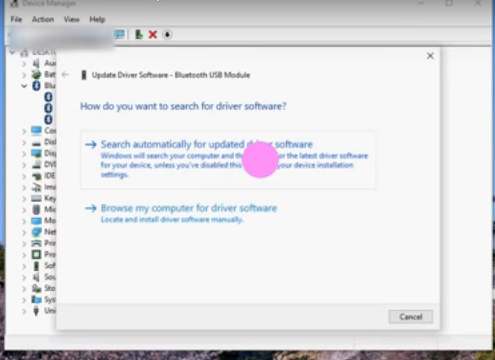
You can choose to manually update the drivers, however, the task is time-consuming and sometimes users even fail to find the appropriate driver for their device. You can choose the smarter way and switch to Driver Restore to update drivers in windows 10.
Driver Restore is a drivers update software that has secured a renowned position in the market for its varied benefits and excellent services. With lacs of satisfied customers, the software helps you update the system drivers simply with a few clicks.
Method 6: Restore the System
System Restore is another solution for fixing the Bluetooth not working issue in Windows 10. This will bring back the computer to the state where your Bluetooth is still working properly by Creating a System Restore Point.
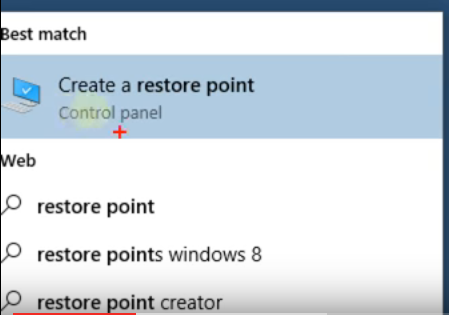
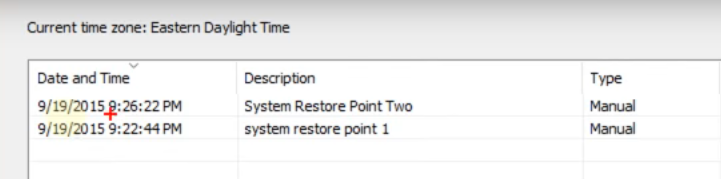
NOTE: Another, scenario to be discussed for “Bluetooth not working windows 10 ” issue, includes Bluetooth is missing after Windows 10 Anniversary update. In order to fix No Bluetooth in Device Manager, you can follow the methods mentioned above. These methods are effective to resolve this concern too.
Also Read –
What is Windows 10 Creators Update?
[:]