Windows 10 April 2018 Update – New Features & Download
[:en]

Most Windows updates are pretty boring affairs, consisting mainly of security and reliability tweaks, but there is a good news for Windows 10 users. On Monday, April 30, Microsoft officially released Windows 10 April 2018 update.
Windows 10 April 2018 Update
This update has some most interesting new features including the ability to go back in time. Currently, the update is available to customers.
In this post, we will provide every detail on the April 2018 Update rollout plan, including information on new machine-learning approach.
We’ll also explain how to download the update today. We all know these updates often come with long installation process, which can be disruptive if you need to get back to work.
Fortunately, Microsoft appears to be pushing to find ways to reduce the time required to install updates in the future. The update process is an area Microsoft has already been working to make more convenient for its users.
As you are available with a free download today, you get new experiences that help minimize distractions and saving you time with an instant download on a single click.
The April 2018 Update provides the latest features, security protections, and comes with updated controls for privacy settings
This latest version of Windows 10 April 2018 Update, provides you with the latest features and advanced security protections to help to keep you safer. Moreover, Microsoft has improved Windows 10 mitigations to protect you against unwanted threats and vulnerabilities. To know which version of Windows your device is running, check here.
Some users may be asked to review and choose their privacy settings before they can finish installing the April 2018 Update. Additionally, all the customers have access to review and update their privacy settings at any time in Start > Settings > Privacy.
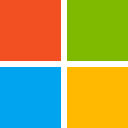 What’s new in the Windows 10 April 2018 Update?
What’s new in the Windows 10 April 2018 Update?
Timeline
The first new feature is called Timeline, and it allows you to go back in time up to 30 days in order to discover your unfinished stuff.
By that, Microsoft means this feature incorporates each and every action you perform using Microsoft Edge or Office 365 on your Windows 10 PC, iOS, or Android device while logged in to a Microsoft account.
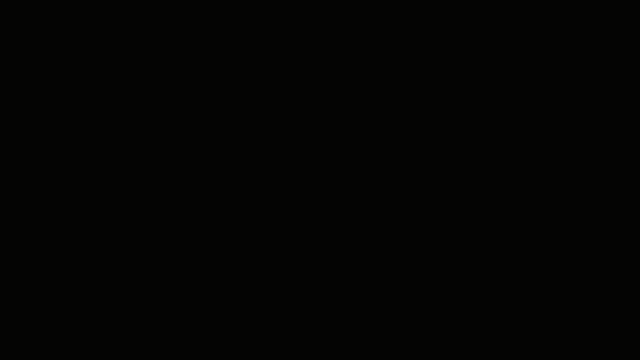
For instance – if you wrote some project report on your PC and want to finish it on your smartphone, Timeline is meant to make searching for and accessing that content seamlessly across devices. Timeline lets you go back in time to past activities you’ve worked on across your devices, so you can jump back into them like you never left.
This ability to retrieve stuff up to 30 days in the past is a well-added feature. The Timeline can help you get back that wasted time, by helping you easily find what matters to you across your devices.
So, if you’re looking for a specific document, image, or video you worked on just a week ago, Timeline makes it even easier to find what you’re looking for.
You can even pick up what you were doing on your iOS or Android device on your Windows 10 PC when you’re ready to restart. Here’s some more information on how Timeline works.
To get started with using Timeline, click the new Task view icon in the taskbar to see all your activities on a specific day, grouped by hour, and easily search for something you’d like to go back to (you can also open Task view by pressing Windows logo key + Tab).
Nearby Sharing
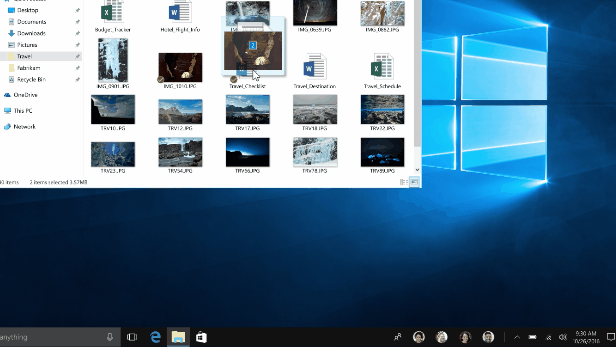
- Nearby Sharing lets you instantly share your videos, photos, documents, and websites with people and devices near you over Bluetooth or Wi-Fi.
- Here’s what you can do with Nearby Sharing.
- Share quickly. Send any video, photo, document, or webpage viewed on Microsoft Edge to people nearby in no time.
- Take the quickest path. Your computer automatically picks the fastest way to share your file or webpage, either over Bluetooth or Wifi.
- See who’s available. Bluetooth allows you to quickly search the potential devices nearby and connect with which you could share.
Focus Assist
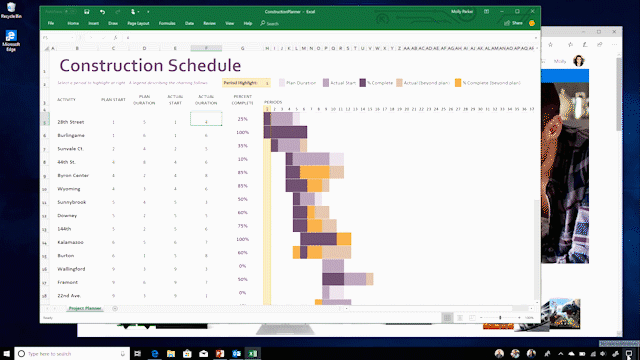
Next in line is Focus Assist, which is all about removing distractions when trying to work or relax. When you turn on Focus Assist in Windows 10, all social media updates and notifications, in general, will be muted. When turned off, you will receive a summary of what you missed as a quick recap to see if you care. It’s also possible to automatically turn Focus Assist on for regular periods of the day when you don’t want to be distracted.
You can use Focus Assist to block interruptions or distractions. Here’s how it works:
- Work the way you want – Focus assist gives you the flexibility to choose when to block interruptions.
- Stay connected when you need to – You can also create a priority list of the most important people so that they can breakthrough if necessary.
- Catch up quickly – Set up your rules with Focus Assist in a few steps:
Steps to Update?
Go to display settings > Focus Assist to pick which scenarios will automatically turn on this feature.
Microsoft Edge
Here’s a look at what’s new in Microsoft Edge in The April 2018 Update:
- Mute-a-tab. Simply click the audio icon or right-click the tab to mute and unmute the tab that is playing sound.
- Autofill cards on web forms. Use Microsoft Edge to securely save your address, credit card, and other information on top retail sites
- Clutter-free printing.
- Full-screen reading experience.
- More EPUB book options.
- Grammar tools.
- Fluent Design.
Windows Ink
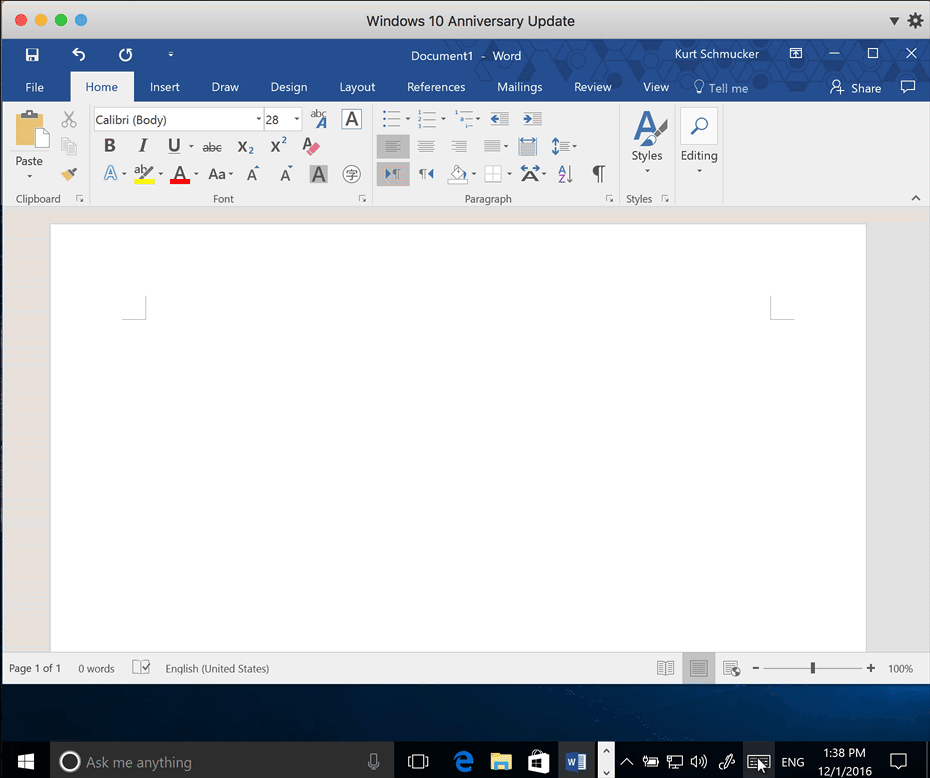
Tap to ink and ink acceleration are new with this update. Here’s how they work:
Tap to ink. Now you can choose to ink instead of type. This feature lets you enjoy more natural experience by using your digital pen in text fields. For this:
Go to Settings > Devices > Pen & Windows Ink > select, “Write directly into text field”, then tap on a new text field to try the experience.
Ink acceleration – This feature is designed to reduce the delay and improve latency of your digital pen by up to 30-50%. This is the fastest Windows Ink yet.
Windows Mixed Reality
We’re excited to share that Windows Mixed Reality for Steam®VR is coming out of “early access,” and we have further improved our integration with haptic motion controller feedback. Now, you can easily take photos of your mixed reality experience. Furthermore, personalizing and manipulating the contents inside of Cliff House or Skyloft has become more convenient.
Windows Hello
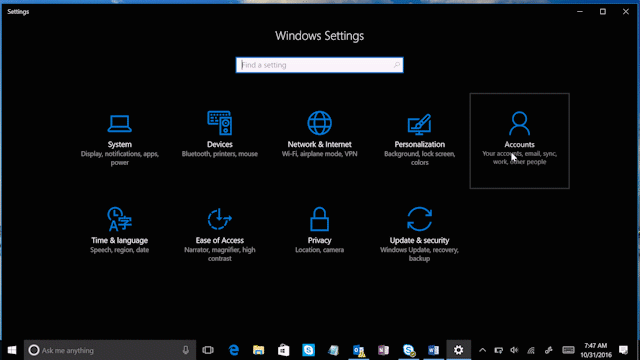
So, here comes the most interesting update to Microsoft Edge. Likewise in smartphones, you can also set up Windows Hello Face, Fingerprint or PIN straight from your lock screen by clicking the Windows Hello tile under Sign-in options for a more secure and faster sign-in. Learn more to get started here.
3D in Windows 10
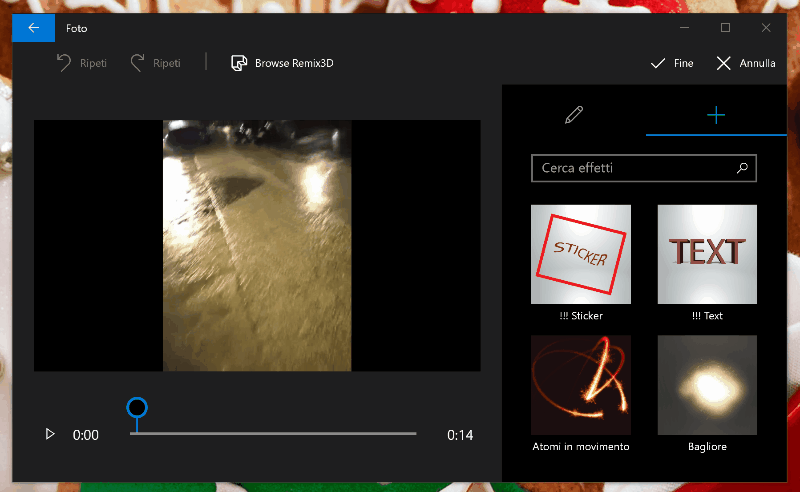
- Animations in Mixed Reality Viewer.
- D Animations in PowerPoint.
- Edit your snips directly in Paint 3D.
Cortana
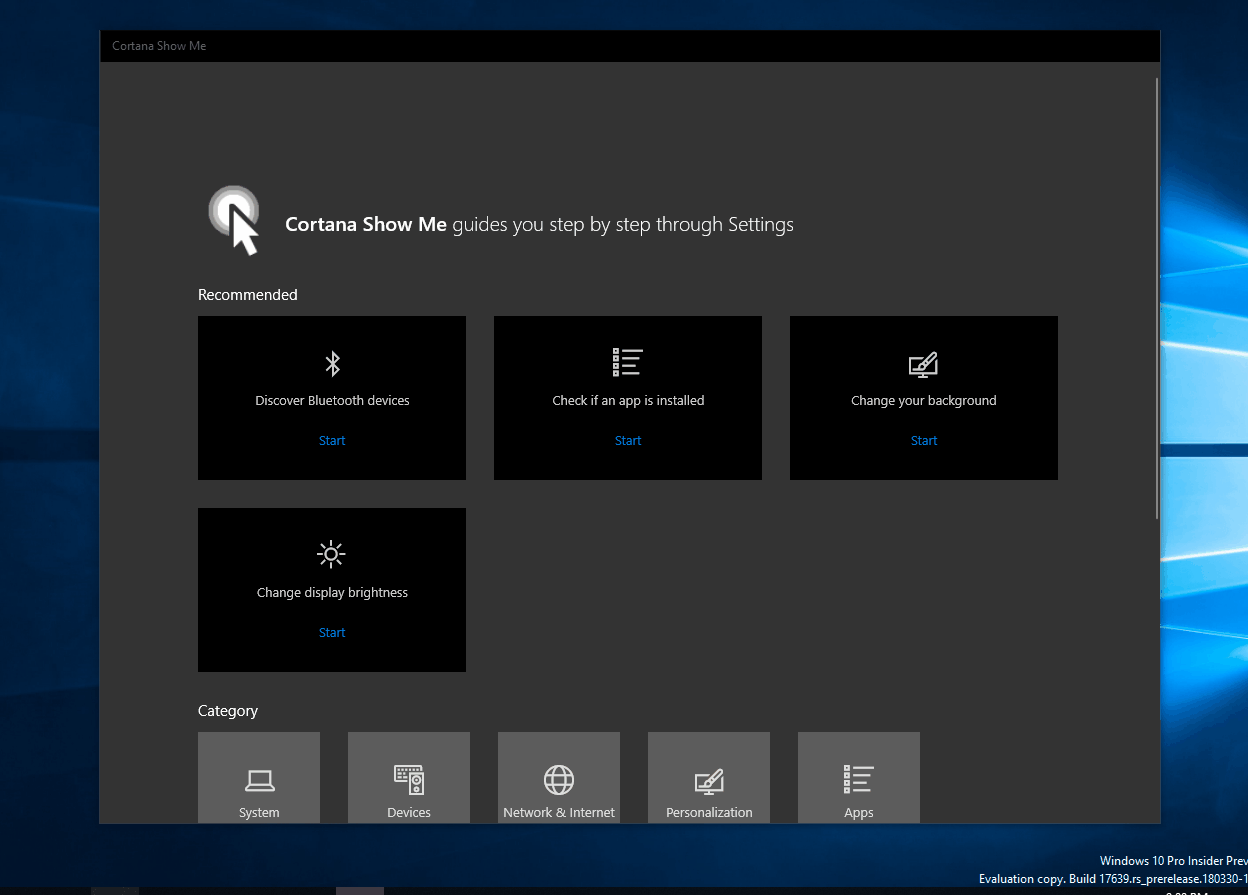
Turn up the heat and the beat –
Cortana lets you control your smartphone and play your favorite music and playlists on Spotify from your PC using just your voice.
Additionally, it is a great reminder that helps you get things done. You can easily set the reminder based on time, location and image-based reminders to keep you reminding the things you are expected to forget.
PC Gaming
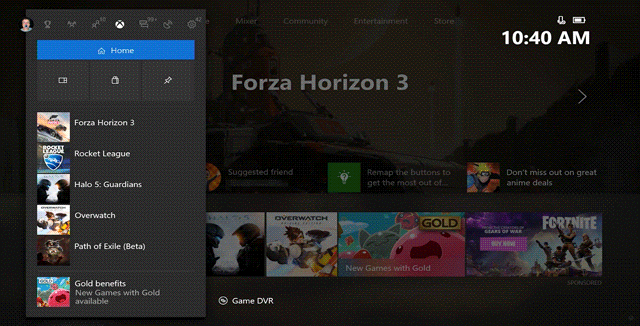
- Improved Game bar.
Security
Windows Defender Application Guard (WDAG) comes to Windows 10 Pro. Microsoft is bringing Windows Defender Application Guard to Windows 10 Professional in the next feature update of Windows 10.
Windows Defender Security Center Improvements
- Quick access from the context menu.
- Account Protection Pillar in Windows Defender Security Center.
- Device Security Pillar in Windows Defender Security Center.
How to Download Windows 10 April 2018 Update?
The Windows 10 April Update download is available today if you go to Windows Update and manually check for updates. In order to get the updates installed automatically, you don’t need to do anything; it will figure out automatically to you through Windows Update if you’ve chosen to have updates installed automatically on your device.
Once the download is complete and the update is ready to install, we’ll notify you, so you can pick the right time to finish the installation and reboot, so the update does not disrupt you.
Want Windows 10 April 2018 Update now?
Start by manually checking for updates
While we encourage you to wait for the notifications to get the updates on your device, if you’re an advanced user on an actively serviced version of Windows 10 and would like to install the Windows 10 April 2018 Update now, you can also manually check for updates.
Here’s how to check for updates manually:
- In the Search tab, type “Settings”.
- On the Settings page, navigate to Update & security > Windows Update.
- Now, simply click “Check for updates” to begin the download and installation process.
You can also watch this video that outlines how to get the April 2018 Update.
There are four ways to do it:
- Wait for Windows Update to grab it automatically (which it should do at any time from now as the update has reached wide availability)
- Trigger the update manually by forcing an update in the Settings app
- Download and run the Windows Update Assistant
- Download the full Windows 10 April 2018 Update .ISO file yourself, create a Windows 10 installation USB drive and install it manually
If still, you are unable to download Windows 10 April 2018 Update or you have already downloaded but the system isn’t working smoothly, it might be possible that there is some problem with your drivers. Microsoft recommends upgrading the drivers along with the latest Windows 10 Update.
You can fix it by upgrading the drivers to the latest versions or reinstalling them using Driver Restore. Drive Restore is one of the widely used software for updating drivers in Windows 10, 8.1, 8, 7, Vista & XP.

