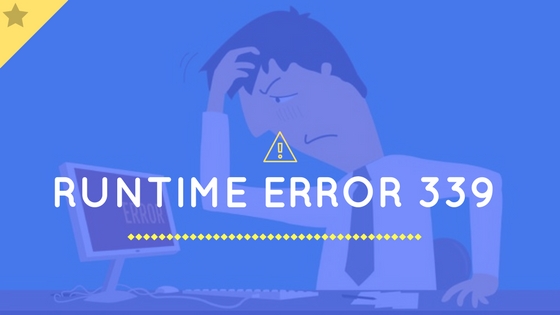How To Fix Run Time Error ‘339’ In Windows?
[:en]
What is a Run time Error?
You need to get acknowledged of what exactly is a run time error to understand the concept behind it. A program requires certain necessary files for its proper running, failing which the program either shows a runtime error 339 or is not executed in the correct manner.
Runtime errors are the ones that occur when the program is being run. These errors are usually referred to as ‘bugs’. They commonly happen prior to the release of software that is during the debugging process..
However, the term differs from the other common program errors like syntax errors and compile time errors. You may face different kind of Run time errors like Logic error, Memory leak and many more. Logic error will result in a wrong output. Memory leak results in an increased usage of RAM while a program is executed.
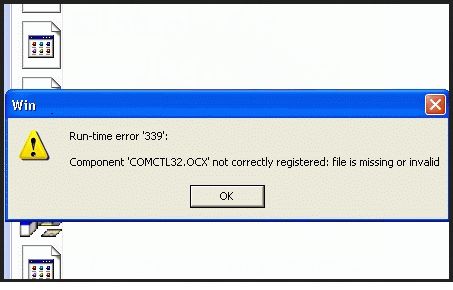
Run time error 339 is a type of bug that may appear when a particular program is launched or run. There are several reasons that may result in this error. However, most commonly it is linked to missing, corrupted or deleted .ocx files. The files can be found in your Windows OS. Approximately 10,000 .ocx files are available in the system. These program files are necessary for the maintenance of program stability and its execution.
You may face the error when your software application doesn’t have the .ocx file or Windows is unable to retrieve these required files. In addition, the bug can appear either appear when the application is being installed or the application or program is used for the first time.
These .OCX error messages can occur in any of the following Microsoft Windows operating systems:
- Windows 10
- Windows 8
- Windows 7
- Windows Vista
- Windows XP
- Windows ME
- Windows 2000
 What Causes Runtime Error 339 in Windows?
What Causes Runtime Error 339 in Windows?
- Missing or corrupt .OCX file is major reason behind Runtime Error 339
- Program not installed properly
- DLL files of program might be damaged / corrupt or deleted
- Malware / Virus infection
- Problem with Windows Registry
Related Posts:
- 15 Most Common Windows 10 Activation Errors & How To Fix Them
- How To Fix HP Printer Drivers Issues?
- 14 Quick Ways To Speed Up Windows
- How To Fix USB Not Detected In Windows 8?
- How to Manually Update Drivers in Windows 7?
Some most the commonly found user queries around this error are as follows:
How To Fix MSCOMCTL.OCX Not Registered / Missing Error
How to fix Run-time error ‘339’: MSCOMCT2.OCX is missing
Run-time error ‘339’: MSCOMCT2.OCX is missing
Getting Runtime Error 339 ? how to Fix it
This Runtime Error 339 may appear as follows:
 Error – “Runtime error 339: Component COMDLg32.ocx is not correctly registered or file is missing”
Error – “Runtime error 339: Component COMDLg32.ocx is not correctly registered or file is missing”
Note: The error message will flash the particular file name because of which the issue is occurring. For example, in the above mentioned case, it is the COMDLg32.ocx file that is missing or corrupted and is giving rise to the error.
What are OCX files?
OCX files are commonly referred to as COM (Component Object Mode) interface technologies or ActiveX control. These small programs, often termed ‘add-ons’, are required in software applications and web browsers. The ActiveX control assists in the smooth running of the application.
Common Types of Runtime 339 Errors

 Error – Run-Time Error 339: Component MSFLXGRD.OCX is Not Correctly Registered or File is Missing
Error – Run-Time Error 339: Component MSFLXGRD.OCX is Not Correctly Registered or File is Missing
Msflxgrd.ocx is a type of OCX file associated with Microsoft FlexGrid Control developed by Microsoft Corporation for the Windows OS. Nine most common errors related to the Msflxgrd.ocx are because of missing or corrupt msflxgrd.ocx files.
 Error – “A Runtime Error 339. Component MSMASK32.ocx or one of its dependencies is not correctly registered; a file is missing or invalid“:
Error – “A Runtime Error 339. Component MSMASK32.ocx or one of its dependencies is not correctly registered; a file is missing or invalid“:
MSMASK32.OCX is a type of OCX file associated with MSMask developed by Windows Software Developer for the Windows Operating System. Nine most common errors related to the MSMASK32.OCX are because of missing or corrupt msflxgrd.ocx files.
 Error – Runtime error ‘339’: Component “FM20.DLL” or one of its dependencies is not correctly registered: a file is missing or invalid.
Error – Runtime error ‘339’: Component “FM20.DLL” or one of its dependencies is not correctly registered: a file is missing or invalid.
Fm20.dll errors occur as a result of circumstances that cause the removal or corruption of the fm20 DLL file. In some cases, fm20.dll errors could be because of a registry problem, a virus or malware issue or even a hardware failure.
 Error – Runtime error 339 MSCOMCTL.OCX windows 7 / Windows 10
Error – Runtime error 339 MSCOMCTL.OCX windows 7 / Windows 10
 How to Fix Runtime Error 339?
How to Fix Runtime Error 339?
The foremost and direct way to fix Run Time Error ‘339’ is to fix the file that is resulting in the error. The problem-causing file name appears in the warning message. The most simple method to resolve the concern includes uninstalling and reinstalling the program in which the error appears. In case the method, fails to be beneficiary, you can choose from the other suggested methods.
Method 1. Re installation of affected Program
The program that receives the error message, uninstall that particular program and then reinstall it. One of the causes for getting the 339 errors is improper installation of the software or program. Hence, try the method and see if it works in your case.
Method 2.Re-Register the .ocx file shown in the error message
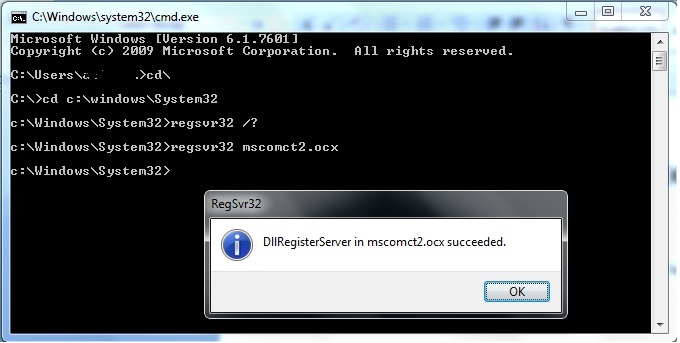
The Method will include two major steps which are as follows:
- Unregister and delete the error-causing file
- Download and Register the file from internet
Step-1:
Unregister and delete the error-causing file
Consider that it is msflxgrd.ocx file that is damaged or missing from the PC. The initial step would include unregistering and deleting the msflxgrd.ocx file. Many a times Windows fail to gain access to the msflxgrd.ocx file.
Follow the steps to unregister the file:
- Click the Start button, then click Run.
- Once the box appears, type the following command in and press Enter.
- “regsvr32 msflxgrd.ocx” (Without quotations)
- This will unregister the .ocx file.
To delete the msflxgrd.ocx file follow these steps:
- Click the Start button, then click Search.
- Click All files and folders.
- Then type “msflxgrd.ocx” into all or part of the file name box.
- Select Local Hard Drives in the look and drop-down list, and click the search button.
- Right click the msflxgrd.ocx that appears in the right-pane and click Delete.
Step-2:
Download and Register the file from internet
Once the file has been deleted and unregistered, replace it with the new file downloaded from the internet.
- Download the file from internet. The file will be received in a zip folder.
- Unzip the msflxgrd.ocx file onto your computer’s hard drive
- Browse to c:\Windows\System32
- Locate the current msflxgrd.ocx on your system
- Rename the current msflxgrd.ocx to msflxgrdBACKUP.ocx
- Copy & paste the new msflxgrd.ocx into C:\Windows\System32
- Click Start > Run (Or search”run” on Vista & Win7)
- Type “cmd” in the box that appears
- Type “regsvr32 msflxgrd.ocx” on the black screen
- Press enter
 Fix Runtime error 339 MSFLXGRD.OCX is missing?
Fix Runtime error 339 MSFLXGRD.OCX is missing?
Another way to Re-register the file is simply by:
- Go to the Command Prompt.
- Select Run as administrator and type this command “regsvr32 msflxgrd.ocx”
- After typing the command, you would receive a message of successfully re-registering the .ocx file.
If this doesn’t work, you can even try this way to re-register the corrupt file:
- Run the Command Prompt.
- Choose Run as administrator.
- Execute all of the following commands in the Command Prompt. Press enter after each typed command:
regsvr32 \Windows\System32\ msflxgrd.ocx /u
regsvr32 \Windows\System32\ msflxgrd.ocx
- Exit Command Prompt
Following the methods will help prevent the Runtime Error 339 from appearing. However, if the issue still persists, scan your system for virus or malware infection. Ensure to detect the faulty, malware or virus infected files and remove them from the system.
Fix Runtime error 339 MSCOMCTL.OCX.ocx?
Try un-registering and re-registering mscomctl.ocx file and then, check for the issue.
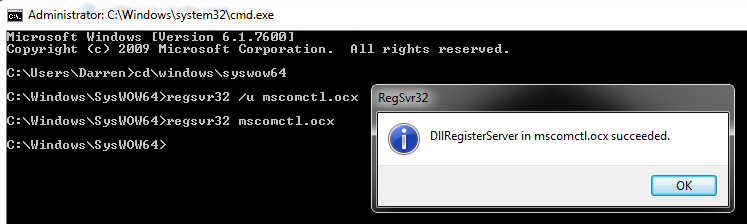
- Click on the “Start” menu, click on All programs, click on Accessories.
- Right-click on “Command Prompt” and select “Run as administrator” from the menu. After acknowledging the User Account Control warning, type the following commands (one at a time):
• regsvr32 /u C:\windows\system32\mscomctl.ocx
• regsvr32 C:\windows\system32\mscomctl.ocx
Close command prompt.
Check for the issue.
Are You Still Experiencing Runtime Issues?
Please reach out to us anytime on social media for more help:[:]